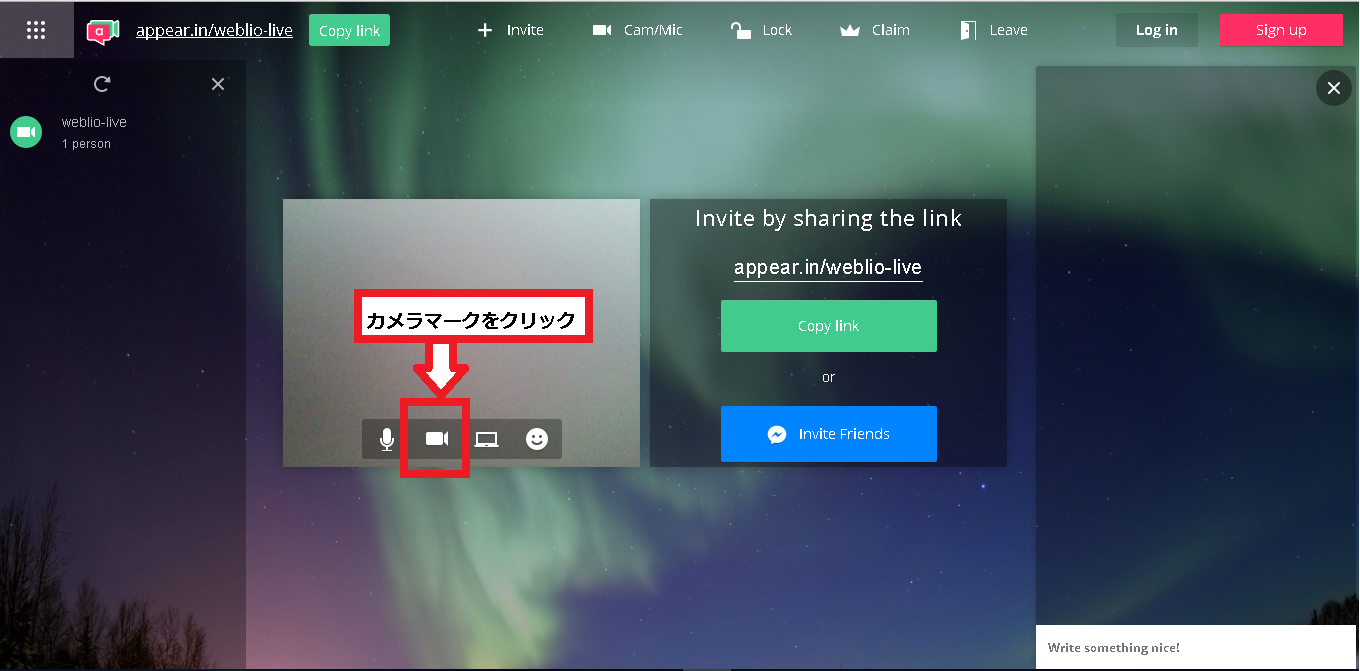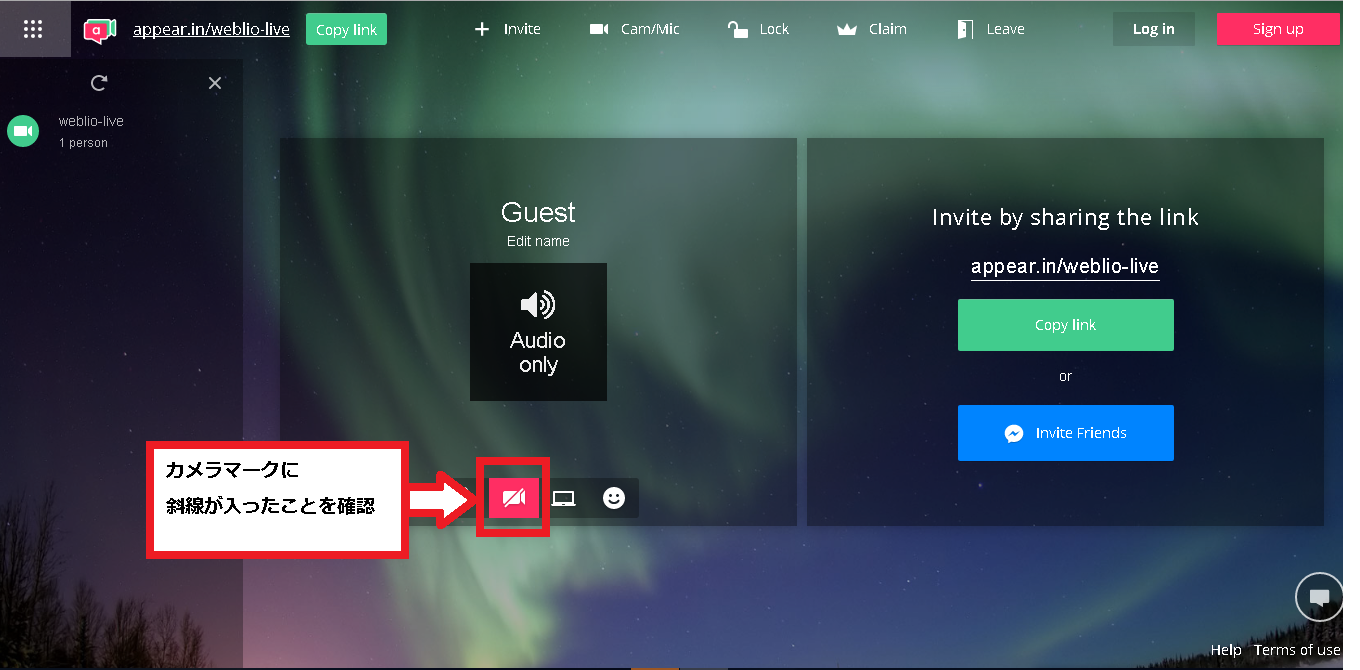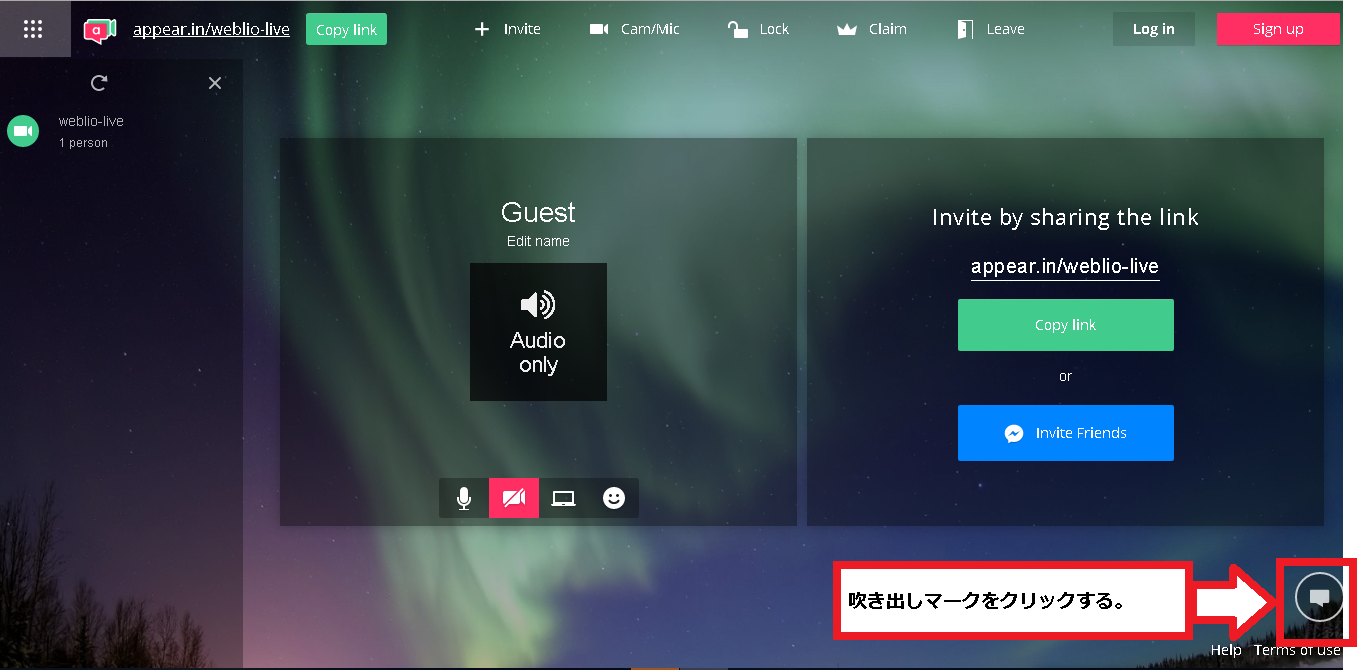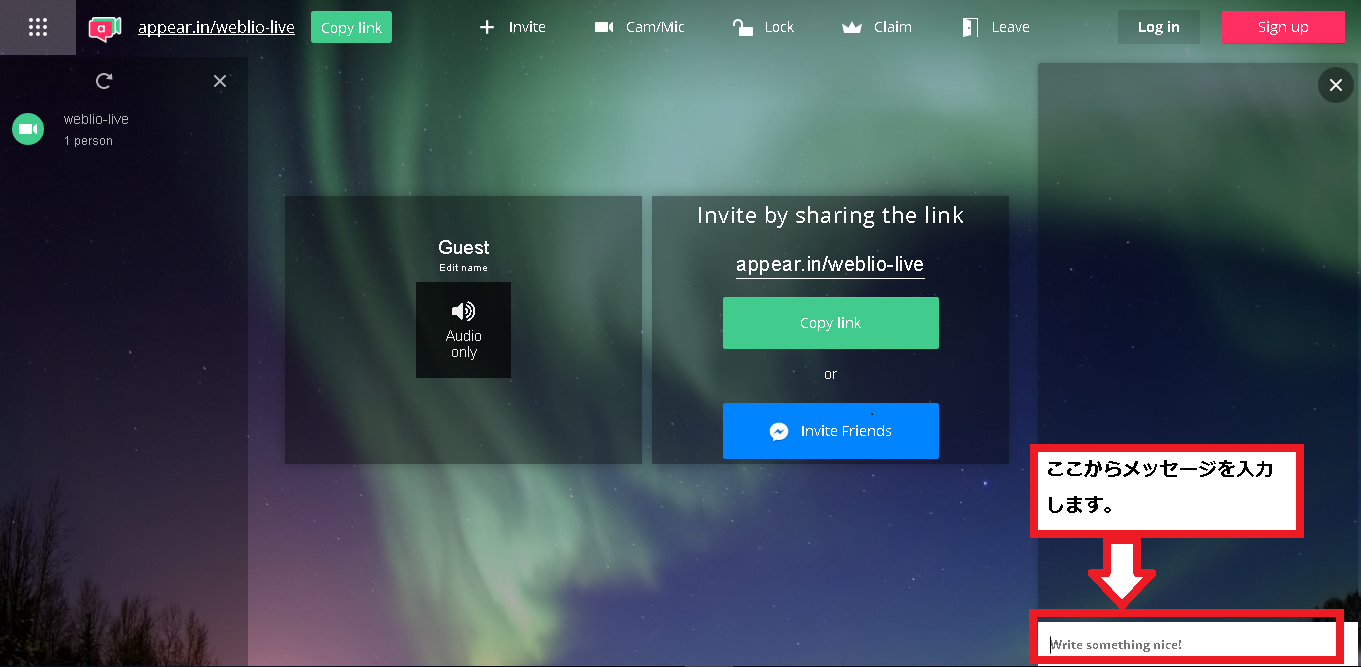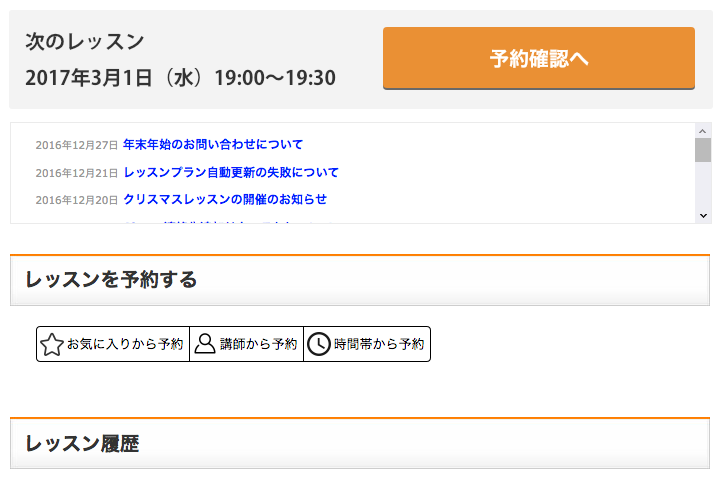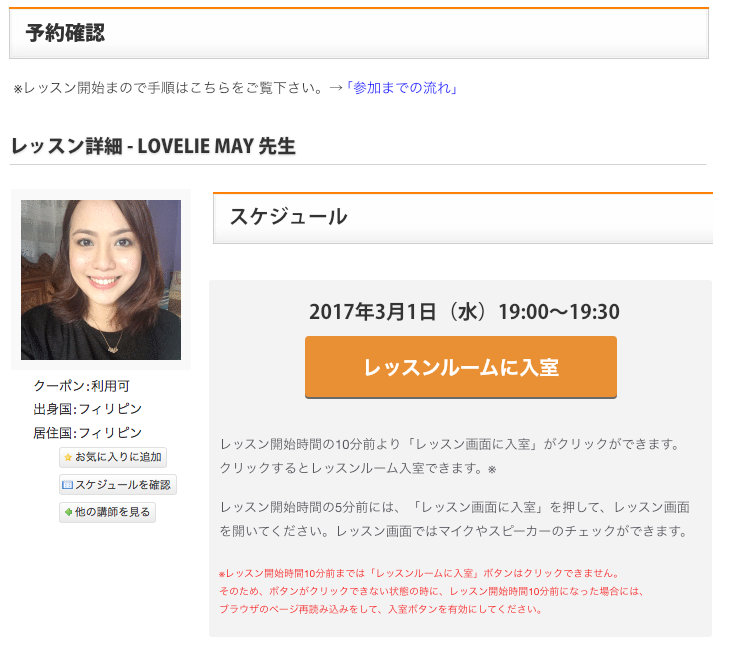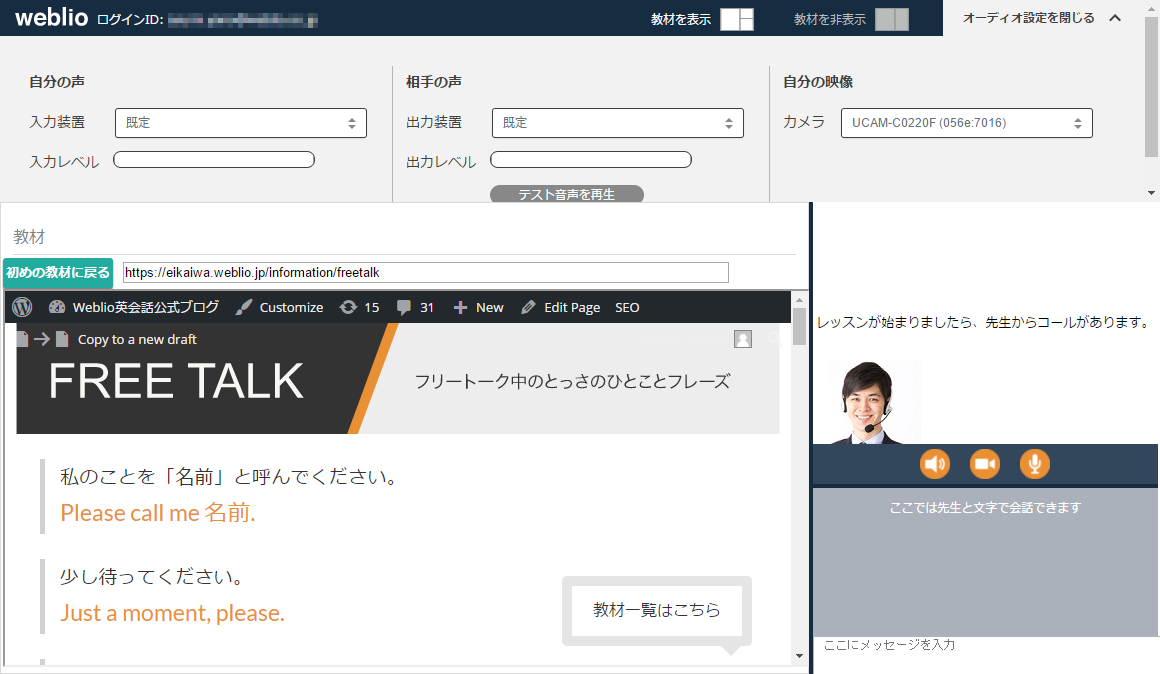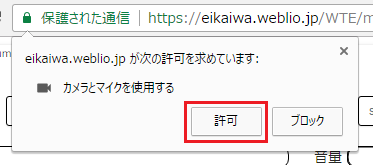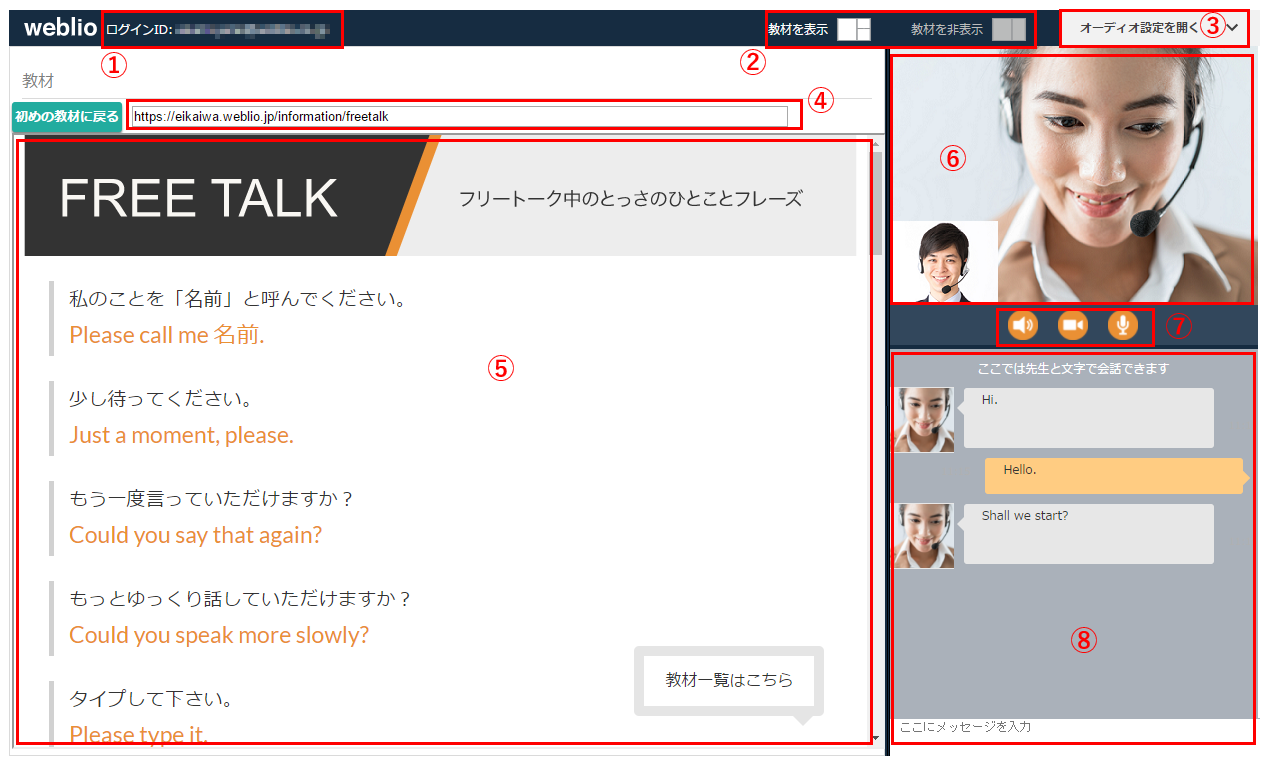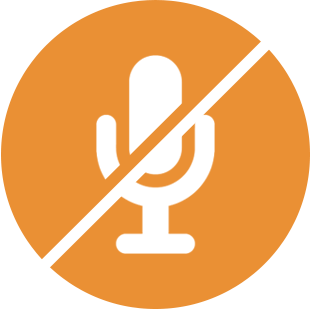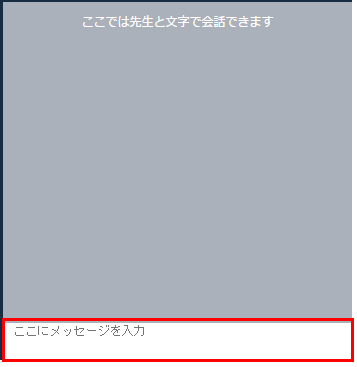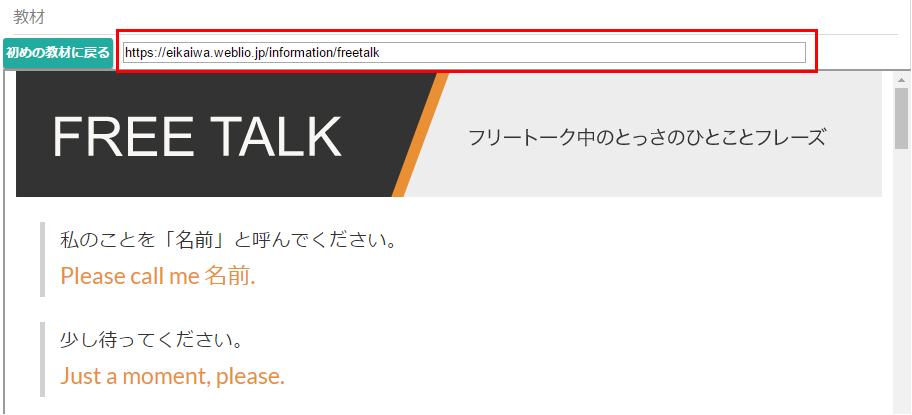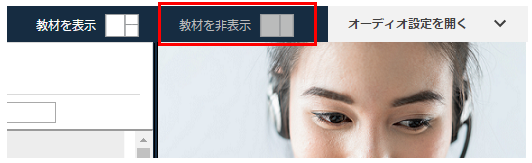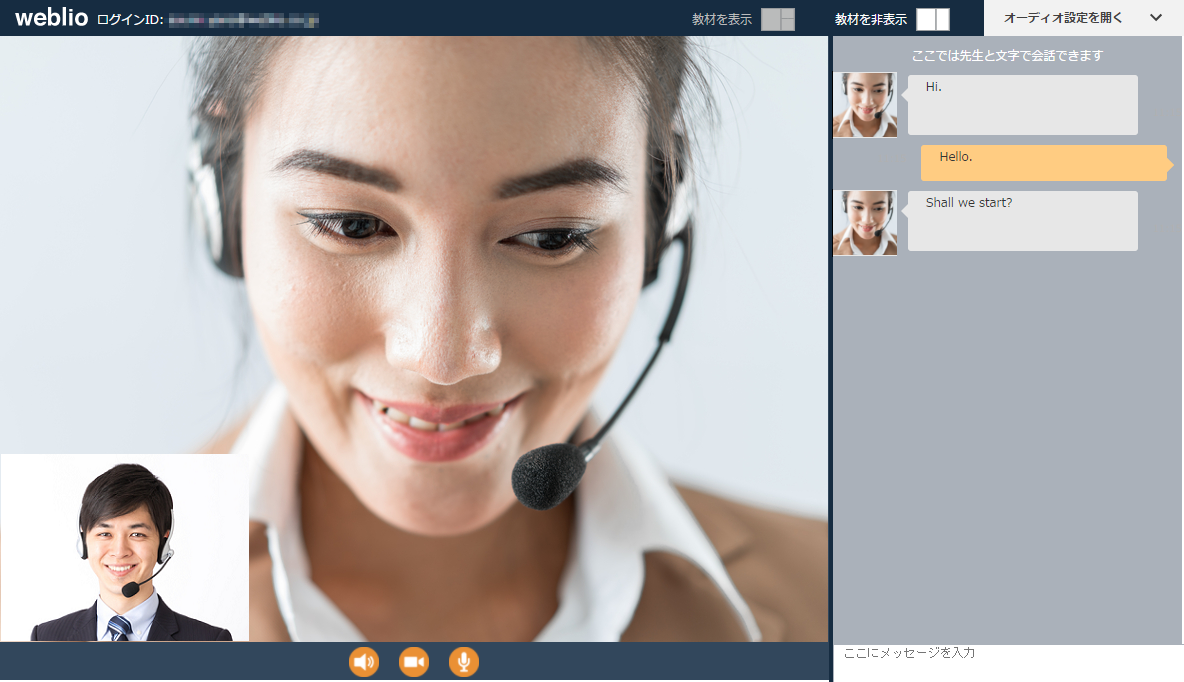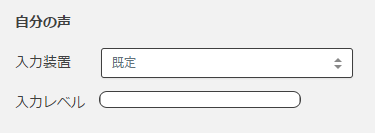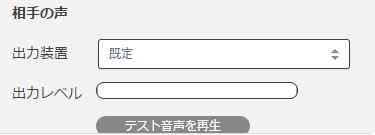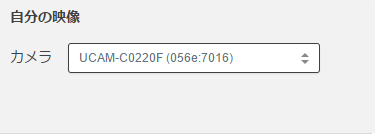(2017/03/09追記)
レッスン受講手順について動画でご確認いただけるようになりました。
→WebRTC Instructional Video for Students
平素より弊社サービスをご利用いただき、誠にありがとうございます。
2017年3月1日より、現在ご利用いただいているSkypeを利用したレッスンに変わり、
新しいビデオチャットシステムでのレッスンへ移行いたしました。
※新システム移行についてのお知らせはこちらをご参照ください。
新システム移行後は、レッスンをご受講いただく手順が一部変更になっておりますので
以下の通りご案内いたします。
目次
レッスン予約
レッスン予約方法は変わりません。
マイページにログインし、講師と時間を指定してレッスンを予約してください。
レッスン開始の準備
マイページにログイン
レッスンを受講するには、マイページにログインする必要があります。
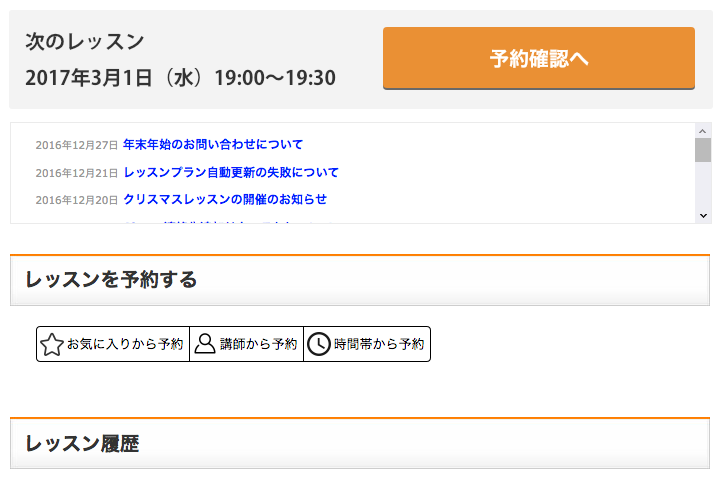 |
1.Google Chromeを起動し、マイページにログインします。
2.ログインすると、当日予約しているレッスンの情報が1件表示されます。
3.「予約確認へ」ボタンをクリックして、予約確認ページへ移動します。 |
新システム(レッスンルーム)へ入室
予約確認ページから、新システム(レッスンルーム)へ入室します。
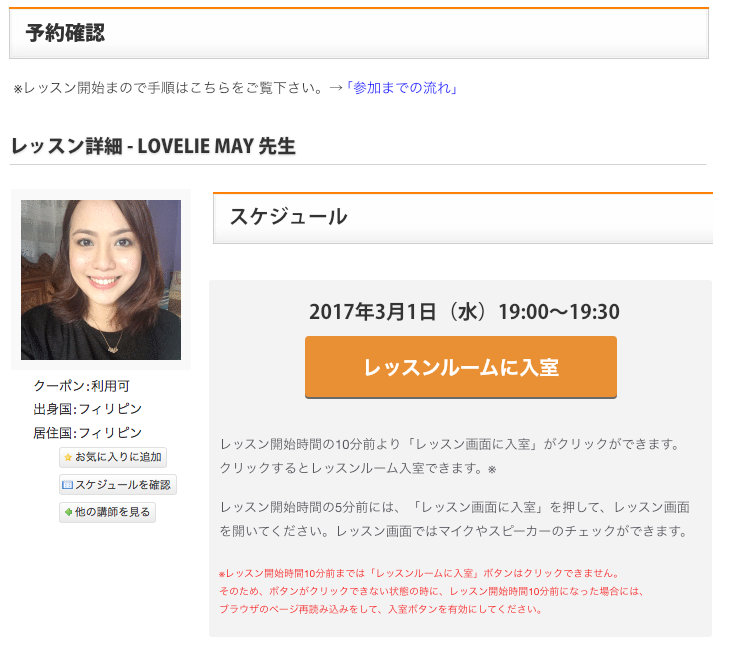 |
1.予約したレッスンの開始時間10分前になると、予約確認ページで「レッスンルームに入室」ボタンがクリックできるようになります。
※レッスン開始時間の10分以上前に予約確認ページを開いた場合、「レッスンルームに入室」ボタンはクリックできない状態になっています。
開始10分前になったら、ブラウザ(Google Chrome)でページの再読み込みを行ってください。 |
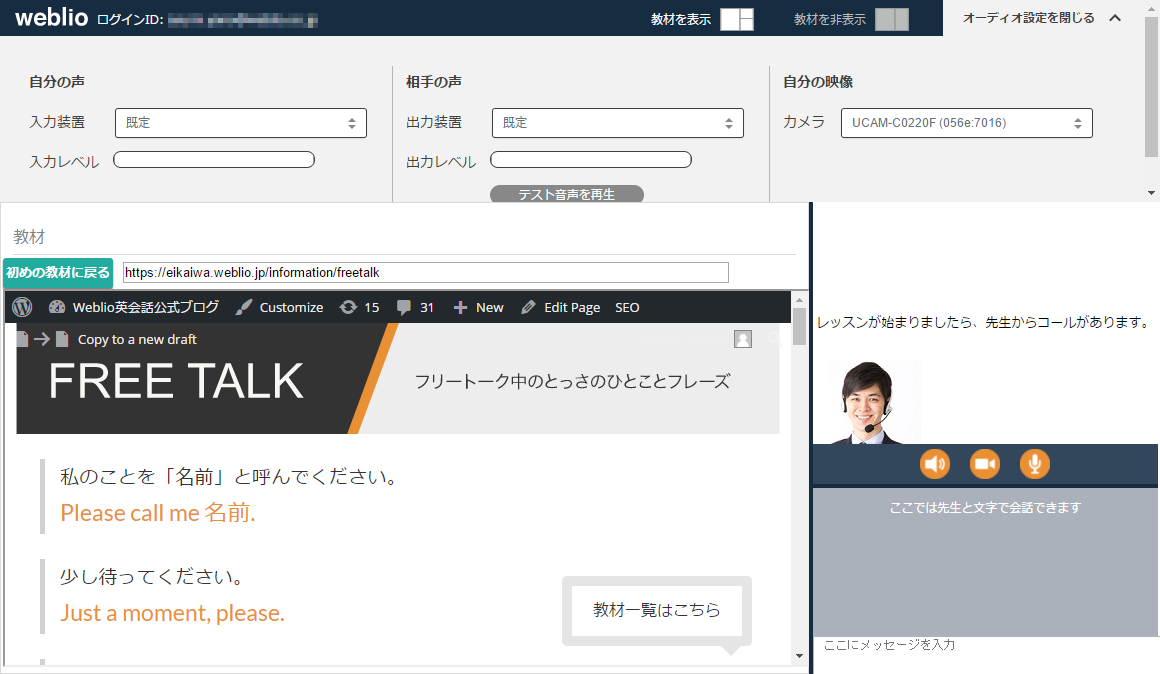
|
2.「レッスンルームに入室」ボタンをクリックすると、レッスンルーム画面が表示されます。
3.レッスン開始時間まで、画面を開いた状態で講師をお待ちください。
※レッスンルームの画面を閉じていると、講師側には会員さまの準備ができていないと認識されますのでご注意ください。 |
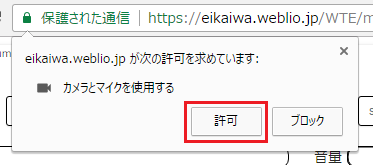 |
※レッスンルームに入室した際に、
「eikaiwa-weblio.jpが次の許可を求めています:カメラとマイクを使用する」というポップアップが出たら、「許可」をクリックします。 |
レッスン開始
レッスン開始時間になると、講師が会員さまが待機しているレッスンルームに入室します。
講師が入室すると、講師のカメラ映像が表示されます。
お互いの映像と音声が確認できたら、レッスンを開始します。
レッスンルーム画面
| 1 |
ログインID表示欄 |
5 |
教材表示エリア |
| 2 |
教材表示・非表示切り替えボタン |
6 |
カメラ画像表示エリア |
| 3 |
オーディオ設定ボタン |
7 |
通話操作ボタン |
| 4 |
教材URL指定欄 |
8 |
テキストチャットエリア |
通話操作ボタン
| ON |
OFF |
説明 |
 |
 |
スピーカーボタン
講師からの音声のオン/オフを切り替えます |
 |
 |
カメラボタン
自分のカメラ映像のオン/オフを切り替えます |
 |
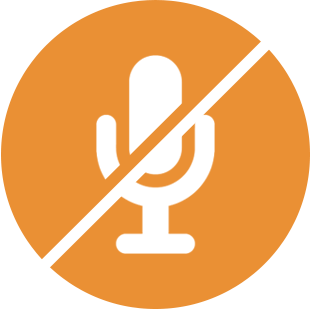 |
マイクボタン
自分のマイクのオン/オフを切り替えます |
テキストチャット
講師と文字でやり取りする場合、テキストチャットエリアで行います。
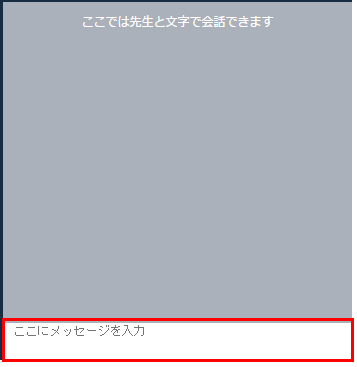
| 1.メッセージ入力欄に文字を入力します
2.Enterキーで確定するとチャットエリアに表示されます。
※チャットの履歴はシステム上には保存されません。後で履歴を確認したい場合は、チャットの内容をコピーして、別途メモ帳などに貼り付けて保存してください。 |
教材の指定
レッスンで使用するオンライン教材を指定する事ができます。
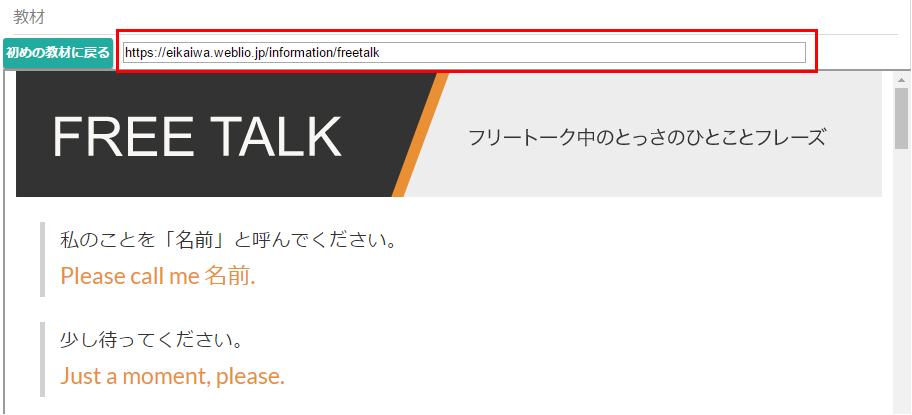
|
1.教材指定アドレスバーにオンライン教材のURLを入力します。
2.教材表示エリアに指定した教材が表示されます。
※表示することができるのは、Webページやオンライン上のPDFファイルなど、「https://~」から始まるURLがある教材のみです。
(ご利用中のパソコン内に保存されているファイルは表示できません) |
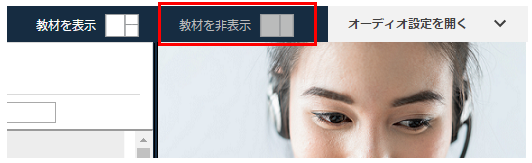
|
※教材を使わずにレッスンを行う場合、教材表示エリアを非表示にすることができます。
|
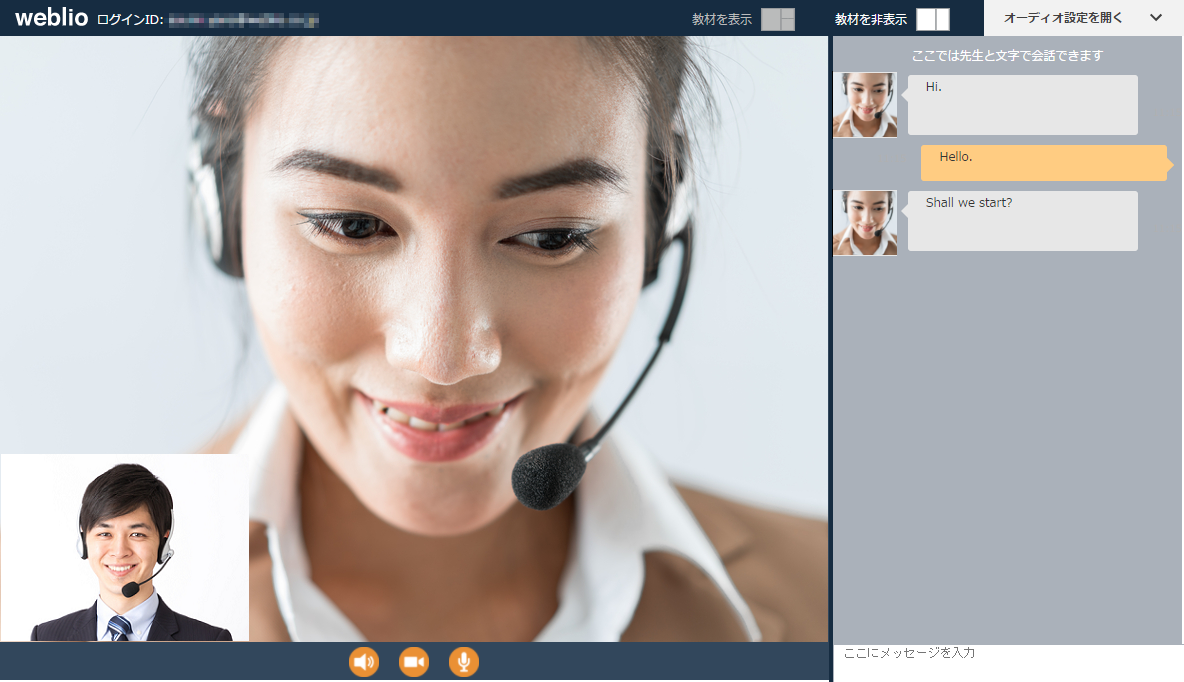
|
教材エリアを非表示にすると、カメラ画像表示エリアが大きく表示されるため、講師の表情などが確認しやすくなります。
|
オーディオ設定エリア
レッスンで使用するマイクなどの機器が選択できます。
音声が聞こえない場合や、映像が映らない場合は、こちらのエリアで使用する機器が正しく選択されているか確認してください。
オーディオ設定開閉ボタン
オーディオ設定開閉ボタンをクリックすると、設定画面を閉じたり開いたりできます。

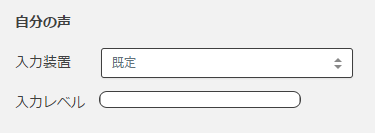
|
自分の声
入力装置:システムで使用するマイクを選択できます
入力レベル:マイクで認識されている音量を表示します |
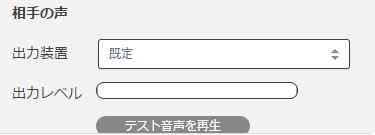
|
相手の声
出力装置:システムで使用するスピーカーを選択できます
出力レベル:スピーカーで認識されている音量を表示します
テスト音声を再生:音声が正常に聞こえるかどうか、テスト用の音声を再生します
|
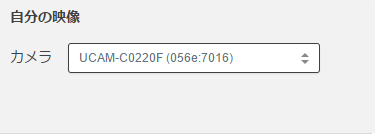
|
自分の映像
カメラ:システムで使用するwebカメラを選択できます
※カメラが接続されていない、またはカメラを使用しない場合は(disable camera)と表示されます |
※ マイクやスピーカーの音量は、パソコン本体の設定が適用されます。
※ Skypeなど他の音声通話サービスが起動していると、英会話のシステムで音声通話ができない場合があります。レッスン中は他の音声通話サービスを終了してください。
レッスン終了
 |
レッスンが終了したら、ブラウザ(Google Chrome)のレッスンルームの画面が表示されているタブを[×]ボタンをクリックして閉じてください。 |
レッスン完了報告
レッスン完了報告は、今までの手順と変わりません。
以上が、レッスンの予約から完了報告までの流れとなります。
新システムの操作方法について、何か不明な点がございましたらお気軽にお問い合わせください。
→お問い合わせフォーム
Weblio英会話 サポート担当