ご利用の環境でカメラが正しく選択されずに、
マイクやカメラがミュート状態から改善されない場合は、
すでに許可しているブラウザからデバイスへのアクセス許可を一度削除して、
再許可をお試しください。
実施内容概要
1)ブラウザからカメラ・マイクへのアクセス許可を削除する
2)Cookieの削除をする
3)ブラウザを終了・端末再起動
4)再度、ログイン
5)レッスンルームに入る
6)カメラ・マイクへのアクセス許可を行う
Windowsの場合
Androidの場合(スマートフォン)
Windowsの場合
1:ブラウザからカメラ・マイクへのアクセス許可を削除する
1)「予約・履歴一覧」ページを開く
2)レッスン完了しているレッスン日時をクリックして、レッスンの詳細ページを開く
3)「チャットと教材の履歴をみる」をクリックして、レッスンルームを表示させる
4)GoogleChromeのアドレスバー左側のカギマークをクリック
5)カメラ・マイク・音声の下にある「権限をリセット」をクリック
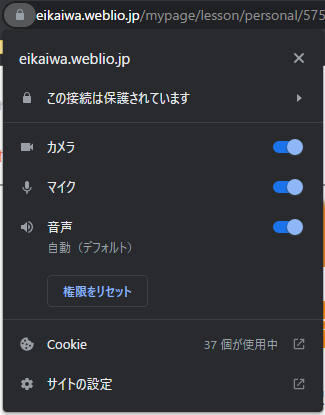
2:Cookieの削除をする
1)再度、鍵アイコンをクリックして、「サイトの設定」をクリック
2)使用状況欄の右側の「データを削除」をクリック
3)ポップアップされた画面の「削除」をクリック
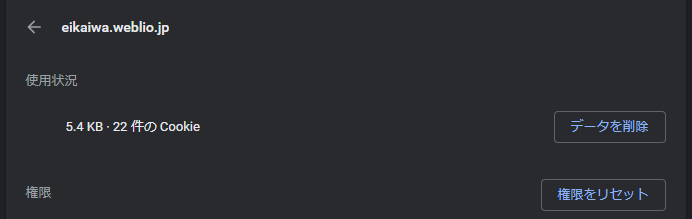
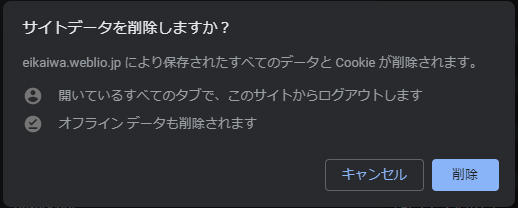
3:ブラウザを終了・端末再起動
1)Googlechromeブラウザを終了させてください
2)端末本体も再起動してください
4:再度、ブラウザを起動してログイン
1)Googlechromeを起動
2)Weblio英会話のログインページを開く
3)ログインする
5:再度、レッスンルームに入る
1)「予約・履歴一覧」ページを開く
2)レッスン完了しているレッスン日時をクリックして、レッスンの詳細ページを開く
3)「チャットと教材の履歴をみる」をクリックして、レッスンルームを表示させる
6:カメラ・マイクへのアクセス許可を行う
レッスンルームに入室すると、鍵アイコンのあたりに
マイク・カメラへのアクセス許可を求める画面が表示されますので、「許可」をしてください。
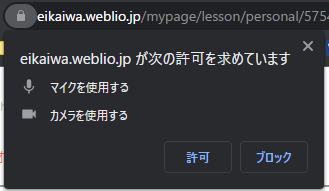
Androidの場合
ブラウザからカメラ・マイクへのアクセス許可を削除する
1)「予約・履歴一覧」から完了したレッスンの「詳細をみる」をクリック
2)「チャットと教材の履歴をみる」をクリック
3)レッスンルームが表示されたら、アドレスバー左側のカギマークをクリック
4)「権限」をタップ
5)カメラ・マイク・音声の下にある「権限をリセット」をタップ
6)「リセット」をタップ
Cookieの削除をする
1)再度、鍵アイコンをクリックして、「Cookie」をタップ
2)「~個のCookieが使用中です」の右側のごみ箱アイコンをタップ
3)ポップアップされた画面の「削除」をタップ
レッスンルームのタブを閉じて、ログアウト
Weblio英会話の画面からログアウトしてください
(ログイン画面が表示されていると、ログアウトされている状態です。
ブラウザを終了・端末再起動
1)Googlechromeアプリを終了させてください
2)端末本体も再起動してください
再度、ブラウザを起動してログイン
1)Googlechromeアプリを起動
2)Weblio英会話のログインページを開く
3)ログインする
再度、レッスンルームに入る
1)レッスンルームを開く
2)「予約・履歴一覧」から完了したレッスンの「詳細をみる」をクリック
3)「チャットと教材の履歴をみる」をクリック
カメラ・マイクへのアクセス許可を行う
レッスンルームに入室すると、
マイク・カメラへのアクセス許可を求める画面が表示されますので、「許可」をしてください。

