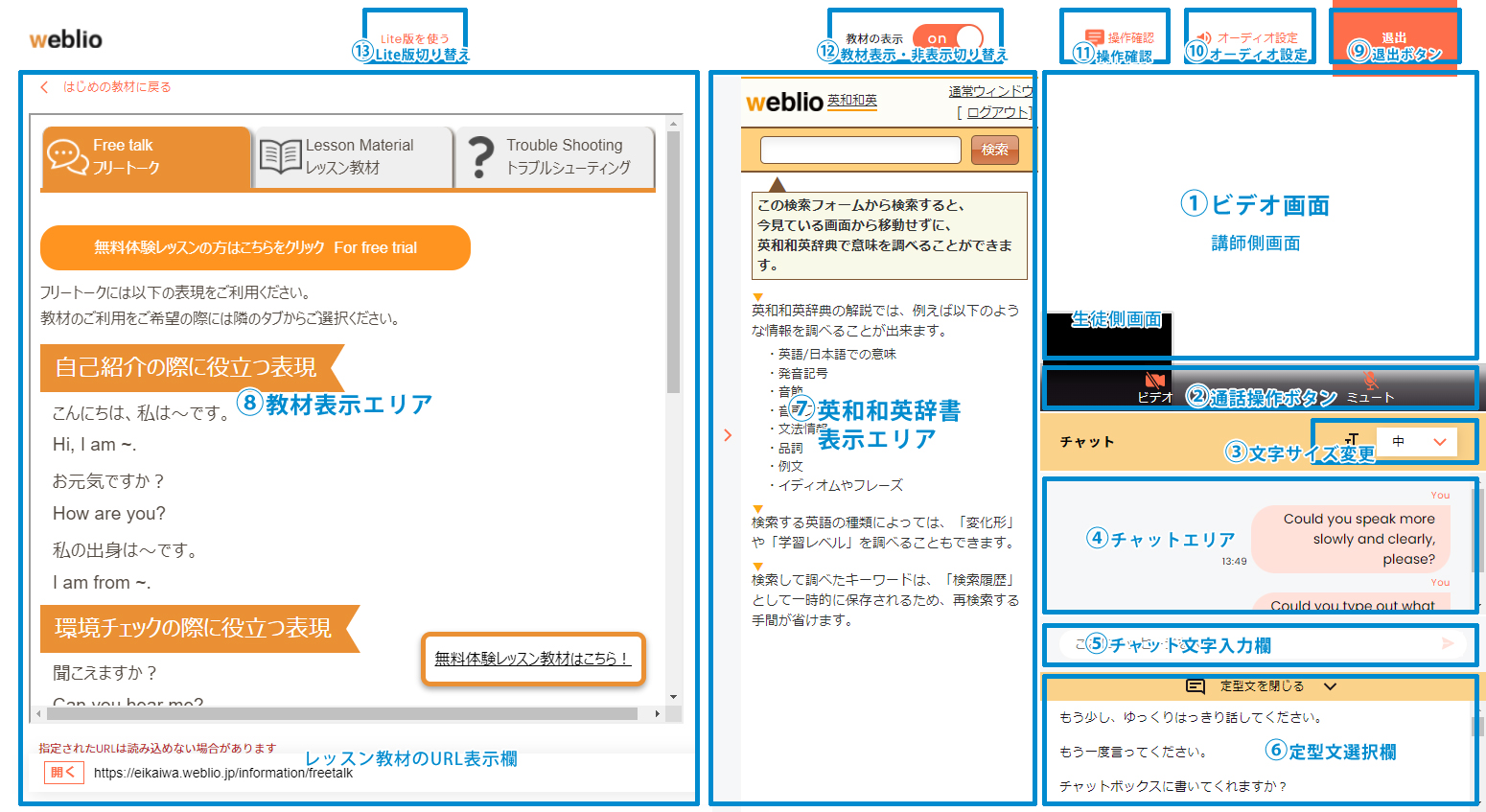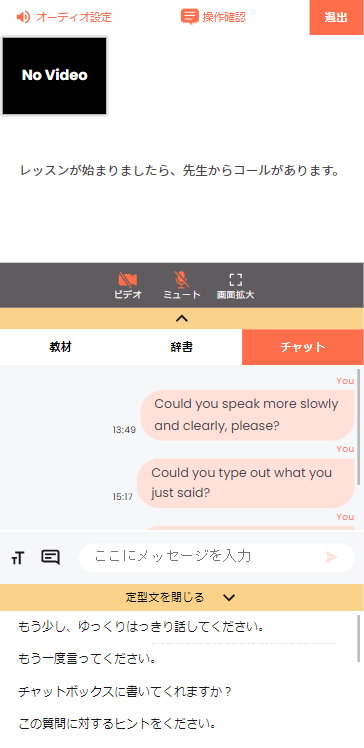レッスンルームの各機能・操作方法についてご案内いたします。
ご利用される環境をクリックしてください。
パソコン版のレッスンルーム
レッスンルーム画面
| 1 | ビデオ画面エリア | 8 | 教材表示エリア |
|---|---|---|---|
| 2 | 通話操作ボタン | 9 | 退出ボタン |
| 3 | チャット文字サイズ変更 | 10 | オーディオ設定 |
| 4 | チャットエリア | 11 | 操作確認 |
| 5 | チャット文字入力欄 | 12 | 教材表示・非表示切り替え |
| 6 | 定型文選択欄 | ||
| 7 | 英和和英辞書表示エリア |
1:ビデオ画面エリア
講師側のビデオ画像とお客さま側のビデオ画像が表示されます。
2:通話操作ボタン
アイコンを押すとビデオとマイクのオン・オフができます。
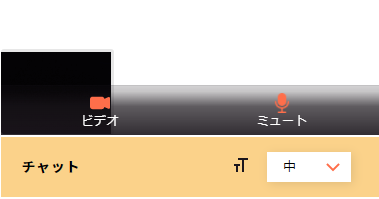
※スピーカー音量の切り替えについて
端末から再生される音声の調整については、端末自体の音量調節にて操作をしてください。
・Windowsの場合 …タスクバーのスピーカーアイコンから操作
・MacOSの場合 …スピーカーのマークが印字されているキーから操作
・Androidの場合 …端末の音量調節ボタンで操作
・iOSの(iPhone/iPad)場合 …端末の音量調節ボタンで操作
3:テキスト文字サイズ変更
チャット欄上部右側のプルダウンでチャット欄の文字サイズが変更できます。
サイズは、「小・中・大・特大」です。
4:チャットエリア
講師とのチャットのやり取りが表示されます。
5:チャット文字入力欄
文字入力欄に送信したい文字を入力して、紙飛行機アイコンを押すとチャットが送信されます。
キーボードのEnterキーでも可能です。
6:定型文選択欄
講師に英語で伝えたいけど、文章が思いつかない場合、
すでに用意されている日本語の選択肢を選ぶことで、
講師に英語でチャットを送ることができます。
<使い方>
1)チャット欄下部の「吹き出しアイコン」「定型文を選択する」をクリック
2)表示された定型文の中から、伝えたい内容をクリック
3)チャット欄に英文で定型文が表示されます
7:英和和英辞書表示エリア
Weblio英和和英辞書をレッスンルーム内で表示することができます。
レッスン中の単語検索にお役立てください。
※辞書表示エリアは、最初は閉じている状態です。
ご利用される際は、「英和辞典・和英辞典を開く」をクリックしてください。
8:教材表示エリア
レッスンで使用する教材が表示されます。
<予約時に指定した場合>
レッスンルームを表示すると、自動的に指定した教材が表示されます。
<お好みのオンライン教材を使用する場合>
教材表示エリア下部の「レッスン教材のURL表示欄」に教材のURLを入力してご利用ください。
<講師からチャットでURLを提示された場合>
チャット欄のURLをクリックすると、教材表示エリアに表示されます。
(ご利用中のパソコン内に保存されているファイルは表示できません)
※弊社外のオンライン教材は、所持者側によって表示に制限がかけられている場合がございます。
教材エリアに表示できない教材は、別のウィンドウに表示してご利用ください。
9:退出ボタン
レッスン終了後に退出ボタンを押していただくと
レッスン完了報告画面が表示されるので、スムーズに報告ができます。
10:オーディオ設定
マイクやカメラの設定がうまくいかない場合は、オーディオ設定でご利用の機器が選択されているかご確認ください。
11:操作確認
レッスンルームの操作が不明な場合は、こちらをクリックすると
画面上に操作案内のポップアップが表示されます。
12:教材表示・非表示切り替え
レッスンルーム内の教材の表示・非表示を切り替えます。
教材を使用しない場合などは、非表示にしていただく事で、
ビデオ画面が大きく表示されます。
※ 音声や映像のトラブルの際はこちらをご確認ください
スマートフォン・タブレットで受講
レッスンルーム画面
1:ビデオ画面
講師側のビデオ画像とお客さま側のビデオ画像が表示されます。
2:通話操作ボタン
アイコンを押すとビデオとマイクのオン・オフができます。
3:画面拡大ボタン
画面拡大のアイコンを押すと、ビデオ画面が広がります。
画面縮小のアイコンを押すと、デフォルトの画面に戻ります。
4:ビデオ画面表示・非表示ボタン
通話操作ボタンエリアの下にある、
上向きの△を押すと、ビデオ画面が閉じてチャットや教材のみの表示となります。
下向きの▽を押すと、デフォルトの画面に戻ります。
5:教材・辞書・チャット切り替えボタン
「教材」「辞書」「チャット」のタブを押すことで、表示を切り替えます。
6:チャット文字サイズ変更
チャット欄下部の「T」アイコンをタップして表示されるプルダウンから変更できます。
サイズは、「小・中・大・特大」です。
7:定型文選択
講師に英語で伝えたいけど、文章が思いつかない場合、
すでに用意されている日本語の選択肢を選ぶことで、講師に英語でチャットを送ることができます。
<使い方>
1)チャット欄下部の「吹き出しアイコン」を押す
2)表示された定型文の中から、伝えたい内容を押す
3)チャット欄に英文で定型文が表示されます
8:退出ボタン
レッスン終了後に退出ボタンを押していただくと
レッスン完了報告画面が表示されるので、スムーズに報告ができます。
9:操作確認
レッスンルームの操作が不明な場合は、こちらをクリックすると
画面上に操作案内のポップアップが表示されます。
10:オーディオ設定
マイクやカメラの設定がうまくいかない場合は、
オーディオ設定で機器が表示されているかご確認ください。
※本体仕様上、iOS版にはオーディオ設定はございません。
※音量設定は端末本体の音量ボタンで操作を行ってください。
レッスンシステムの操作方法について、何か不明な点がございましたらお気軽にお問い合わせください。
→お問い合わせフォーム
Weblio英会話 サポート担当