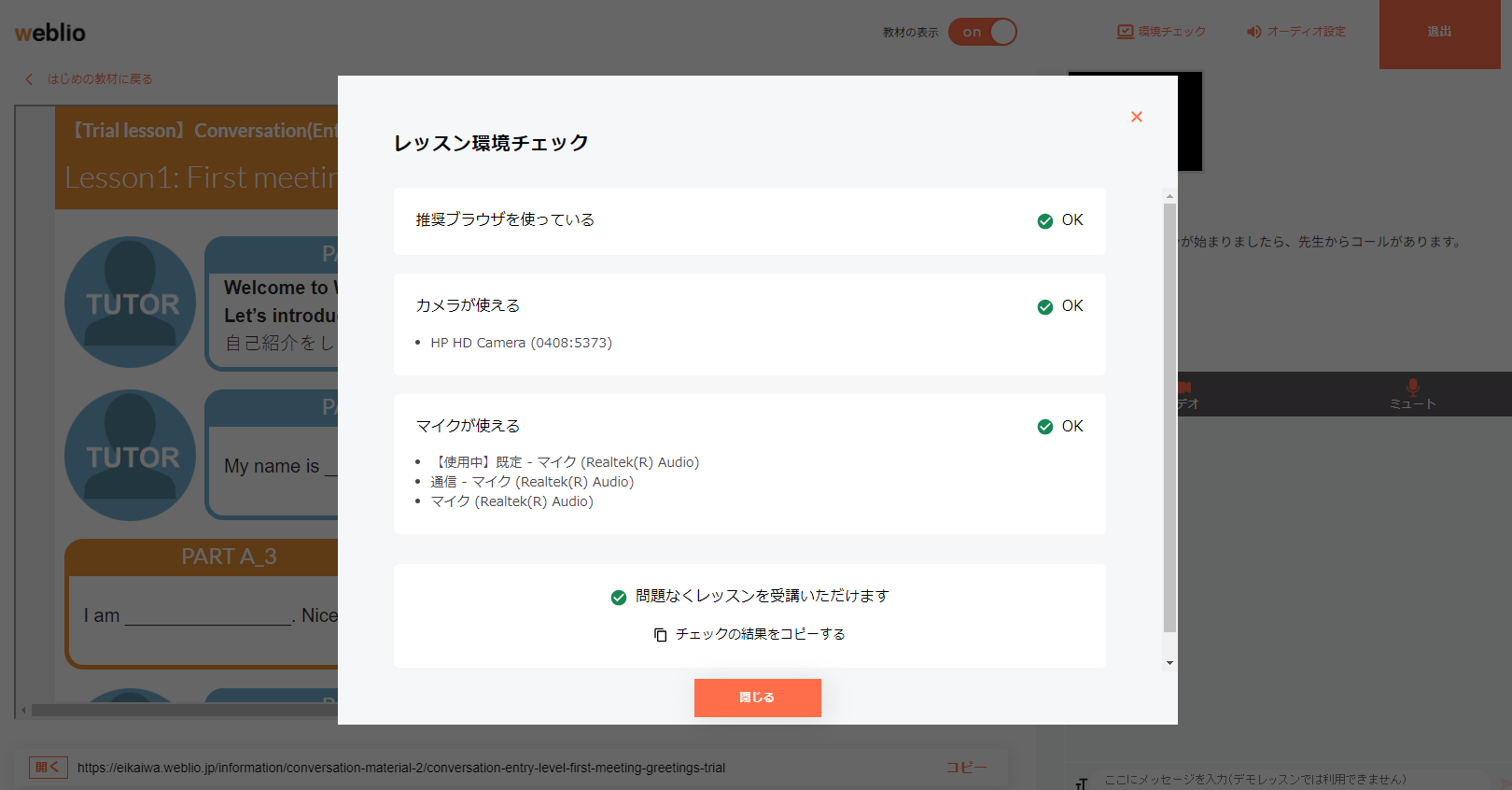レッスンのご利用前にデモレッスンページで利用環境チェックをお試しください。
・Weblio英会話 デモレッスンページ
・チェック方法
・正常に接続できない場合
ご利用環境が推奨ブラウザかどうか、カメラとマイクの接続は出来ているかチェックします。
チェック方法
操作手順
1)パソコンにWebカメラやマイク・ヘッドセットなどを接続します。(パソコン内蔵の場合は不要)
2)ブラウザ(※各OSごとの推奨環境ブラウザ)を起動します。
3)デモレッスンページを表示します。
4)カメラやマイクへの許可を求めるポップアップが表示されたら、「許可」をクリックします。
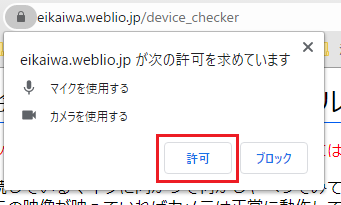
5) 全ての項目で「OK」が表示されているか確認します。
(推奨ブラウザを使っている・マイクが使える・カメラが使える)
すべてOKの場合は「問題なくレッスンを受講いただけます」と表示されます。
6)チェックが終了したら、「閉じる」を押して完了し、デモレッスンページを閉じます。
正常に接続できない場合
1.ページの更新
デモレッスンページを更新してください。
※キーボード操作の場合、Windowsは「F5」Macは「command」+「R」で更新されます。
2.デバイスへのアクセス許可の確認
GoogleChromeにご利用のカメラやマイクへのアクセスが許可されているか確認します。
各項目が「ブロック」「ミュート」になっている場合は、「許可」に変更します。
1)デモレッスンページを開く
2)GoogleChromeのURLバーの左側の鍵アイコンをクリックする
3)「カメラ」「マイク」「音声」すべてを許可にする
4)表示しているページを更新する(更新しないと設定が反映されません。)
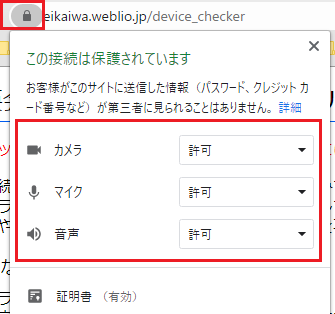
3.デバイスへのアクセスがブロックされていないか確認
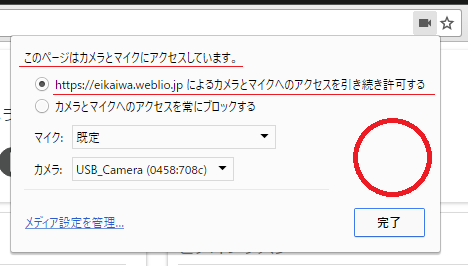
Google Chromeのアドレスバーの右側にあるカメラアイコンに×がついている場合、
マイクとカメラの接続が許可されていません。
Google Chromeのアドレスバーのカメラアイコンをクリックして、
表示されたポップアップ画面内の「カメラとマイクのアクセスを引き続き許可する」を選択し、
完了ボタンをクリックしてください。
また、使用したいデバイスが正しく選択されているか確認してください。
4.デバイスを接続しなおす
外付けのヘッドセットやカメラを接続して使用している場合は、
一度パソコンから取り外して再度繋ぎなおした後、ページを更新してください。
パソコンに内蔵されているマイクやスピーカー等をご利用の場合は、何らかの原因で
デバイスが認識されていない可能性がありますので、パソコン自体の再起動を行ってください。
音声のみ聞こえない場合
スピーカー欄・マイク欄の機器の変更
複数の音声出力デバイス(スピーカー、イヤフォンなど)を取り付けている場合は、
スピーカー欄で使用するデバイスの選択を確認してください。
※通常は「既定」が選択されていますが、音声が聞こえない場合は
ご利用のスピーカー・マイクの機種名を選択しなおしてください。
スピーカー・ヘッドセットの音量確認
パソコン本体の音量、ヘッドセット自体のボリュームボタンなどの設定を確認してください。
映像のみ見えない場合
カメラ欄の機器の変更
パソコンにインストールされているソフトウェアによっては、
Webカメラではない機器名がカメラ欄に表示されることがあります。
カメラ画像が表示されない場合は、カメラの機器を選択しなおしてください。
トラブルシューティングページ
レッスン受講時に正常に接続できない場合の解決方法をまとめています。
問題が発生した場合はご確認ください。
▽レッスンの音声や映像に問題がある場合の確認
不明な点がございましたら、お気軽にお問い合わせください。
→お問い合わせフォーム
Weblio英会話 サポート担当