<目次>
最初にご確認ください
リロード
※キーボード操作の場合はWindowsは「F5」MacOSの場合は「command」+「R」で更新されます。
※一度更新したら、画面が落ち着くまでお待ちください。
| ブラウザの更新ボタン | Windowsショートカット | MacOSショートカット |
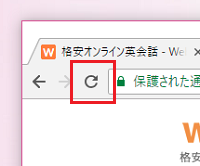 左上の更新ボタンをクリック 左上の更新ボタンをクリック |
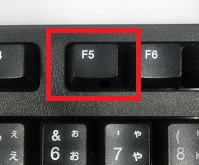 F5ボタンを押す F5ボタンを押す |
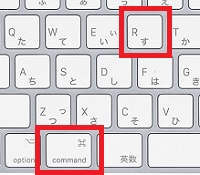 commandとRを同時に押す commandとRを同時に押す |
レッスンルームの入り直し
 その後、一度マイページを更新(リロード)し、「レッスンルームに入室」ボタンから再入室してください。
その後、一度マイページを更新(リロード)し、「レッスンルームに入室」ボタンから再入室してください。
再ログイン
映像トラブル
講師が現れない場合
講師画面:黒い状態の場合
複数回講師を交代しても接続状況や音声が安定しない場合、出来る限りレッスンをご受講いただくため、講師がカメラをオフにして音質改善を行う場合がございます。その際、講師映像部分は黒く表示されます。また、講師が再度ビデオをオンにする際には音声が乱れる場合がございます。
音声・チャットに講師から何も反応がない場合は、Skypeサポートまたは緊急連絡先までご連絡ください。
講師画面:白に文字が書いてある場合
以下の順にお試しください。
【1】リロード
【2】レッスンルームの入り直し
【3】再ログイン
自分のカメラが映らない場合
【1】リロード
【2】カメラオフになっていないか確認
音声通話や映像が接続されない場合は、 レッスンルームの通話操作ボタンがオフになっていないか、ご確認ください。
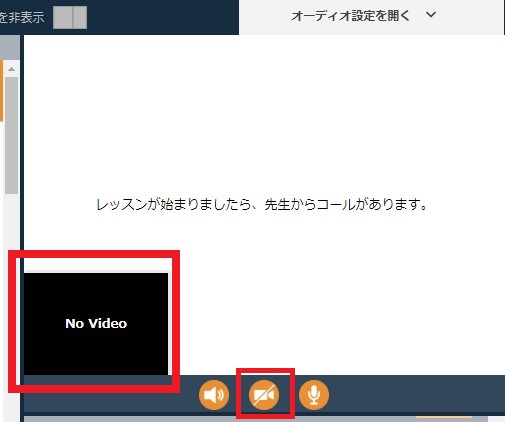
【3】オーディオ設定でカメラのデバイスが正しく選択されている確認
レッスンページの右上「オーディオ設定を開く」クリックで、接続機器の設定変更ができます。
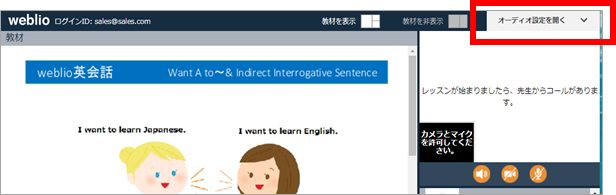
「自分の映像」のカメラの隣にあるボックスをクリックし、PCに接続しているカメラを選択してください。
 ※設定を変更すると、自動で画面更新(リロード)されます。
※設定を変更すると、自動で画面更新(リロード)されます。
※「disable camera」以外の選択肢が「camera1」「camera2」のような表記になっている場合がございます。PCがカメラのデバイスを読み込めていない場合にそのように表示されますが、リロードしていただくと正しいカメラの名前が表示されます。
【4】USBの差し直し、差込口を変える
USB接続の機器を使用している場合、差込口から一旦抜き、間をおいてから元々接続していた差込口とは別の差込口に再度入れ直して、本体が機器を認識後(ドライバインストール完了後)、レッスンルームを更新し、正常に認識されるかご確認ください。
【5】Chromeのカメラ利用許可の設定をする
Google Chromeのアドレスバーのカメラアイコンをクリックして、表示されたポップアップ画面内の「カメラとマイクのアクセスを引き続き許可する」を選択し、完了ボタンをクリックしてください。また、使用したいデバイスが正しく選択されているか確認してください。
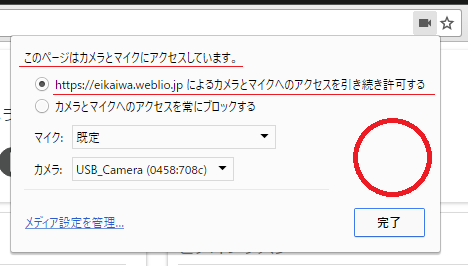
【6】カメラの交換
他のWebカメラと交換し状況が改善するかご確認ください
【7】パソコンの交換
上記の方法を試しても解消できなかった場合は、PCを別のものと交換してお試しください
レッスンページ内でのトラブル
教材が表示されない場合
1名の生徒様だけ表示されていない場合
レッスン開始前は講師と生徒様のアイスブレイクがあります。その時間は教材が表示されていない場合もございますが、レッスン開始のタイミングで講師が教材を表示させます。レッスンが始まっているのに教材は表示されていない場合はリロードをお試しください。
テキストが自分の選択したものではない場合
複数のコースの中から教材を選択し、自分の選択したコースの教材ではないものが表示された場合は、再度講師に口頭またはチャットボックスで受けたいテキスト名や記号(A,BまたはNo.1,2など)をお伝えください。それでもご希望のテキストが設定されない場合は、お手数ですがSkypeまたは緊急連絡先までご連絡ください。
利用予定以外のテキストが手配されている場合
ご指定いただいたテキストとは異なるテキストが手配されている場合は、お手数をおかけいたしますが、担当者がすぐに調べますのでSkypeまたは緊急連絡先までお知らせください。
途切れる、フリーズする場合
【1】リロード
【2】他のタブとウィンドウを閉じる
動作が不安定な場合は、空きメモリが少なくなっている可能性があります。他のタブ、ウィンドウ、アプリを開いている場合は終了していただきますようお願い致します
【3】カメラオフ
レッスンルームの接続が不安定な場合は、ビデオをオフにしていただき、通話品質が安定するかご確認ください。
▽ビデオオフの仕方
レッスンページのビデオアイコンをクリックすると自分が写っていた画面が黒くなり、「No Video」と表示されます。
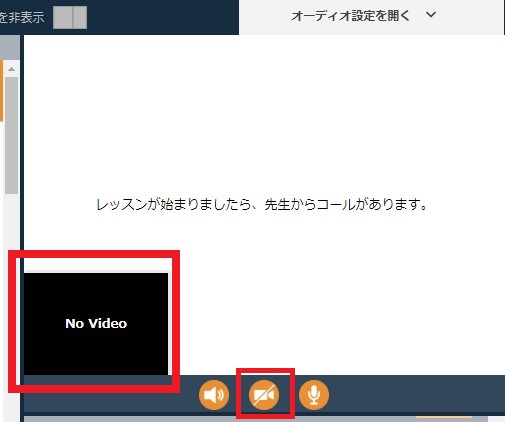
【4】パソコンの交換
上記の方法を試しても解消できなかった場合は、お手数ですがPCを別のものと交換してお試しください。
ログイントラブル
ログインできない場合
【1】ご利用のブラウザがGoogle Chromeか確認
Internet ExplorerやEdgeをご利用されている場合は一度ブラウザを閉じ、Google Chromeで再度ログインをお試しください。
【2】ログイン時、ID・パスワードは手打ち入力
オートコンプリートや履歴から選択ではなく、メールアドレス(アカウント名)とパスワードを入力してログインください。
【3】ウェブリオ英会話ホームページ画面からログイン
履歴からレッスンルームに入室している場合は正しいレッスンページに入室できません。ログインIDとパスワードを入力してログインしたページからレッスンルームに入室してください。
【4】大文字・小文字確認
大文字・小文字は正しく入力できておりますでしょうか。また、CapsLockをご確認いただき、オンになっている場合は「Caps Lockキー」+「Shift」キーを同時に押して大文字入力の解除してください。
レッスンスタートボタンが表示されない場合
レッスンスタートボタンがない生徒様が1名の場合
講師の準備が整いましたら、スタートボタンが表示されます。レッスン開始5分前になりましたら、一度マイページを更新(リロード)していただき、「レッスンルームに入室」ボタンから入室してください。
生徒様全員のレッスンスタートボタンがないようなことがございましたら担当者がすぐにお調べいたしますので電話サポートまでお知らせください。
レッスンスタートボタンの日時がレッスン時間と異なる場合
同じ日に別のクラスでもご利用がある場合、先にレッスンを実施する時間が表示されます。また、レッスン前日以前ですと、別のクラスの登録情報が表示される場合がございます。
※講師の準備が整いましたら、レッスンスタートボタンが表示されますので、レッスン開始5分前に、一度マイページを更新(リロード)していただき、「レッスンルームに入室」ボタンから入室してください。
リロードしても改善しない場合は、ご予約内容について担当レッスンコーディネーターまでご連絡をお願いいたします。
音声トラブル
講師からの音声が聞こえない場合
【1】リロード
【2】Bluetooth接続のイヤホンを使用している場合、コード付きの音声デバイスに変更
【3】レッスンルーム内でスピーカーがミュートボタンが押されていないか確認
音声通話や映像が接続されない場合は、 レッスンルームの通話操作ボタンがオフになっていないか、ご確認ください。
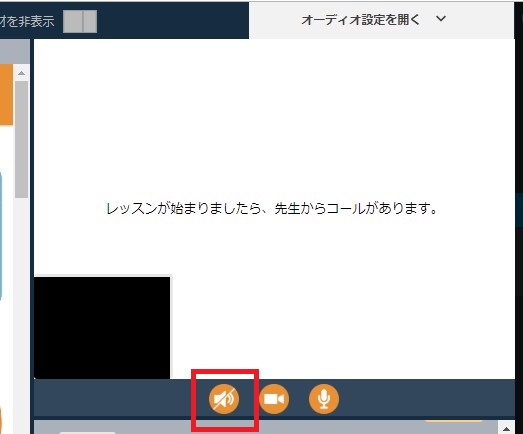
【4】ヘッドセットの音量調節部分の「mute」がONになっていないか、音量が最小になっていないか確認
【5】PC本体の音量設定がミュートになっていないか、最小になっていないか確認
タスクバー右側(PCの画面右下)のスピーカーのアイコンに×印がないか、
もしくは音量が小さすぎる設定になっていないかご確認お願いいたします
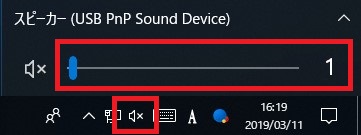
【6】Chromeのカメラ利用許可の設定をする
Google Chromeのアドレスバーのカメラアイコンをクリックして、表示されたポップアップ画面内の「カメラとマイクのアクセスを引き続き許可する」を選択し、完了ボタンをクリックしてください。また、使用したいデバイスが正しく選択されているか確認してください。
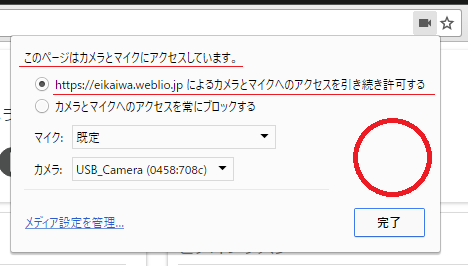
【8】PC本体の音声デバイスが正しく選択されているか確認
1)タスクバー右側のスピーカーアイコンをクリック
2)表示された箇所の上部にご利用の機器名が表示されている事を確認し、音量を大きくする
※機器名が表示されていない場合は、クリックして再生デバイスを選択してください。
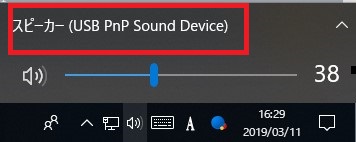
【9】オーディオデバイスのUSB/ジャックの差し直し、差込口を変える
USB接続の機器を使用している場合、差込口から一旦抜き、間をおいてから元々接続していた差込口とは別の差込口に再度入れ直して、本体が機器を認識後(ドライバインストール完了後)、レッスンルームを更新し、正常に認識されるかご確認ください。
【10】テスト音声が聞こえるかテスト
レッスンルームで音声が聞こえない場合、原因の切り分けのために「テスト音声再生テスト」を実施してください。正常に接続できている場合は、「ド・レ・ミ~」とテスト用の音声がスピーカーから聞こえます。
1)画面右上の「オーディオ設定を開く」クリックする
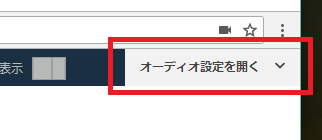
2)「相手の声」欄の「テスト音声を再生」をクリックして、テスト音声が聞こえるか確認する
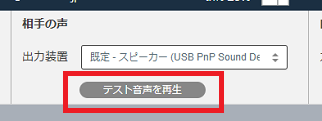
【11】ヘッドセットの交換
ヘッドセットが壊れている可能性もあるため、交換して改善するかお試しください。もし交換で問題が解消した場合はヘッドセットの故障が考えられますので、以後使用を控えていただきますようお願いいたします。
【12】カメラオフ
レッスンルームの接続が不安定な場合は、ビデオをオフにしていただき、通話品質が安定するかご確認ください。
▽ビデオオフの仕方
レッスンページのビデオアイコンをクリック。
自分が写っていた画面が黒くなり、「No Video」と表示されます。
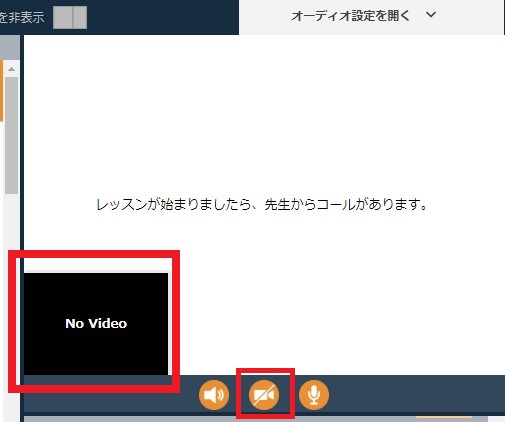
【13】パソコンの交換
上記の方法を試しても解消できなかった場合は、PCを別のものと交換してお試しください。
生徒の声が届かない場合
【1】リロード
【2】レッスンルーム内でマイクのミュートボタンが押されていないか確認
音声通話や映像が接続されない場合は、 レッスンルームの通話操作ボタンがオフになっていないかご確認ください。
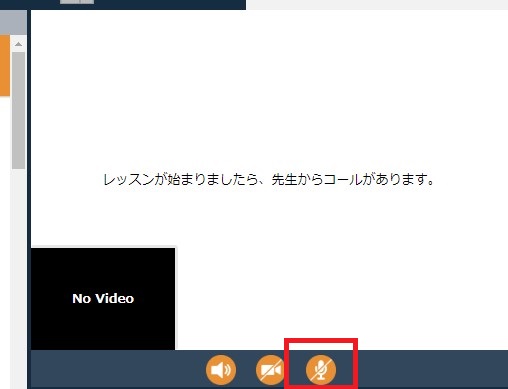
【3】ヘッドセットの音量調節部分の「mute」がONになっていないか、音量が最小になっていないか確認
【4】Chromeの音声許可されているか確認
カメラやマイクが認識されていない場合は、Google Chromeにデバイスへのアクセス許可を行ってください。
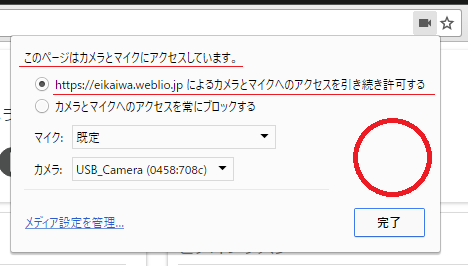
Google Chromeのアドレスバーの右側にあるカメラアイコンに×がついている場合、マイクとカメラの接続が許可されていません。Google Chromeのアドレスバーのカメラアイコンをクリックして、表示されたポップアップ画面内の「カメラとマイクのアクセスを引き続き許可する」を選択し、完了ボタンをクリックしてください。また、使用したいデバイスが正しく選択されているか確認してください。
【5】レッスンページのオーディオデバイス設定で利用デバイスが正しく選択されているか確認
1)レッスンページ表示後、一度ページを更新(リロード)
2)レッスン画面右上の「オーディオ設定を開く」をクリック
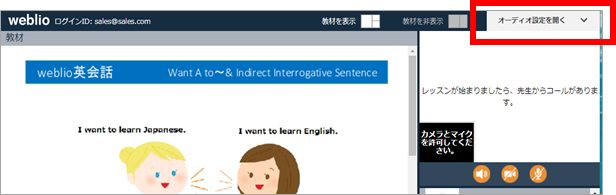
3)一番左の入力装置の選択項目からヘッドセットを選択
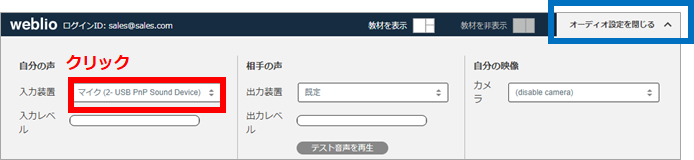
※ヘッドセットの機種により表示名は違いますが、「USB Headphone」「USB PnP Sound Device」のような場合が多いです。※初期設定では、パソコン本体やカメラのマイクが選択されているため、周囲の雑音を拾ってしまい、講師に自分の声が伝わりにくくなります。
4)変更できたら自動で再読込され、完了
※機種名が「microphone1~3」や、もしくは表示されていない場合
デバイスが正常に認識されていない可能性があります。外付けのヘッドセットやスピーカーを使用している場合は、デバイスの差し直しを行ってください。または、Google Chromeがデバイスをブロックしている可能性があります。Google Chromeのアドレスバーのカメラアイコンをクリックして、デバイスの接続を許可してください。
【6】ヘッドセットの交換
ヘッドセットが壊れている可能性もあるため、交換して改善するかお試しください。もし交換で問題が解消した場合はヘッドセットの故障が考えられますので、以後ご利用を控えていただきますようお願いいたします。
【7】パソコンの交換
上記の方法を試しても解消できなかった場合は、PCを別のものと交換してお試しください。
改善しない場合・レッスン中の緊急連絡先
——
緊急連絡用電話番号 < 080-5005-9738 >
受付時間:平日 9:00から17:30
土日祝日、年末年始、GWその他の会社休日を除きます
——

