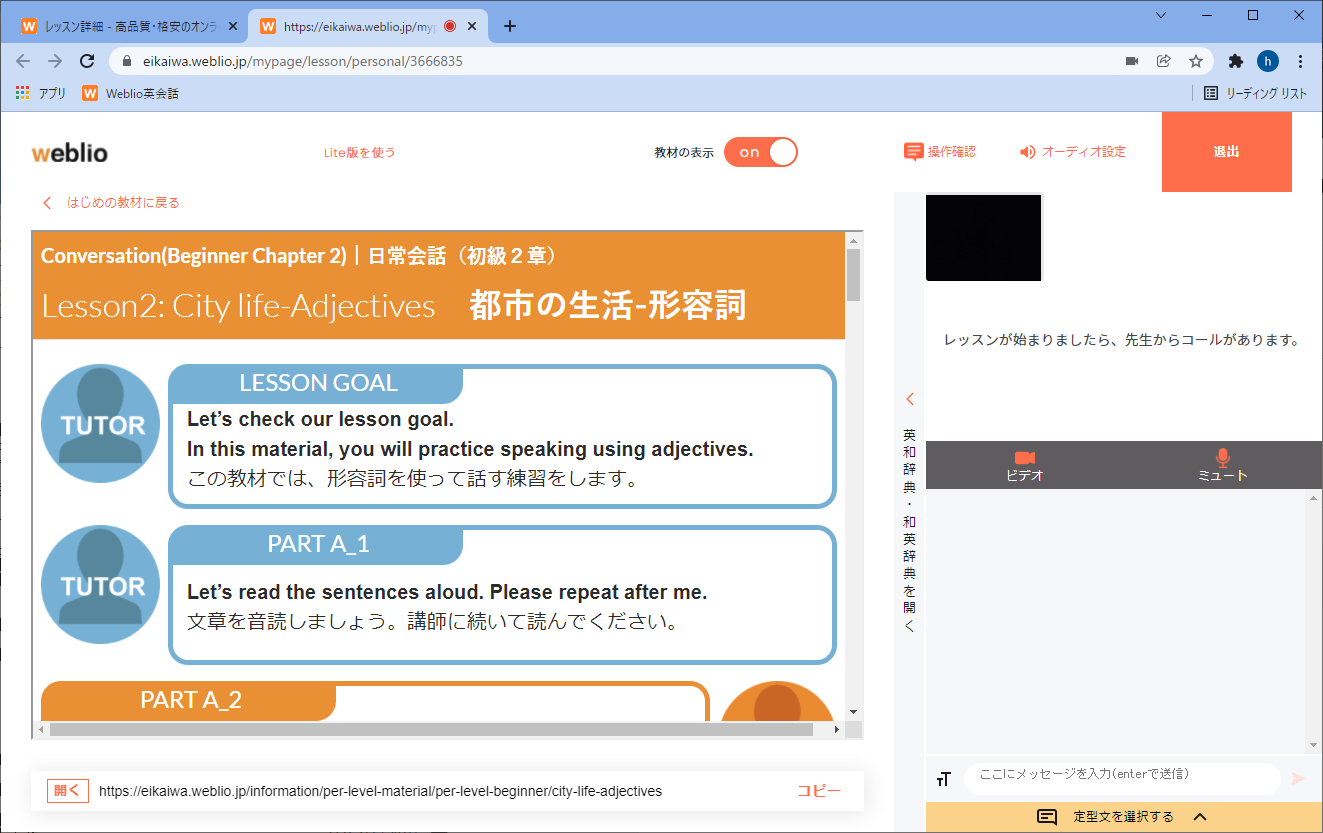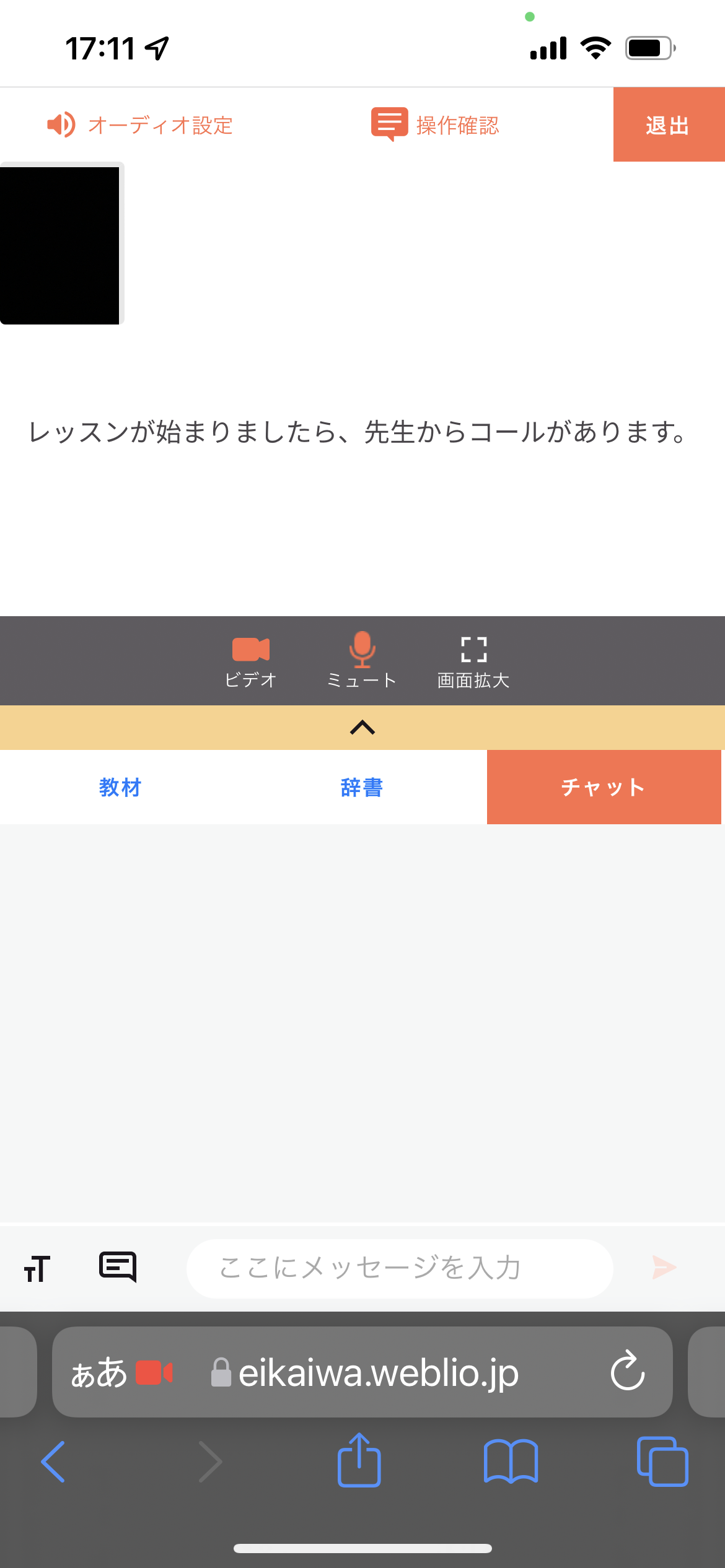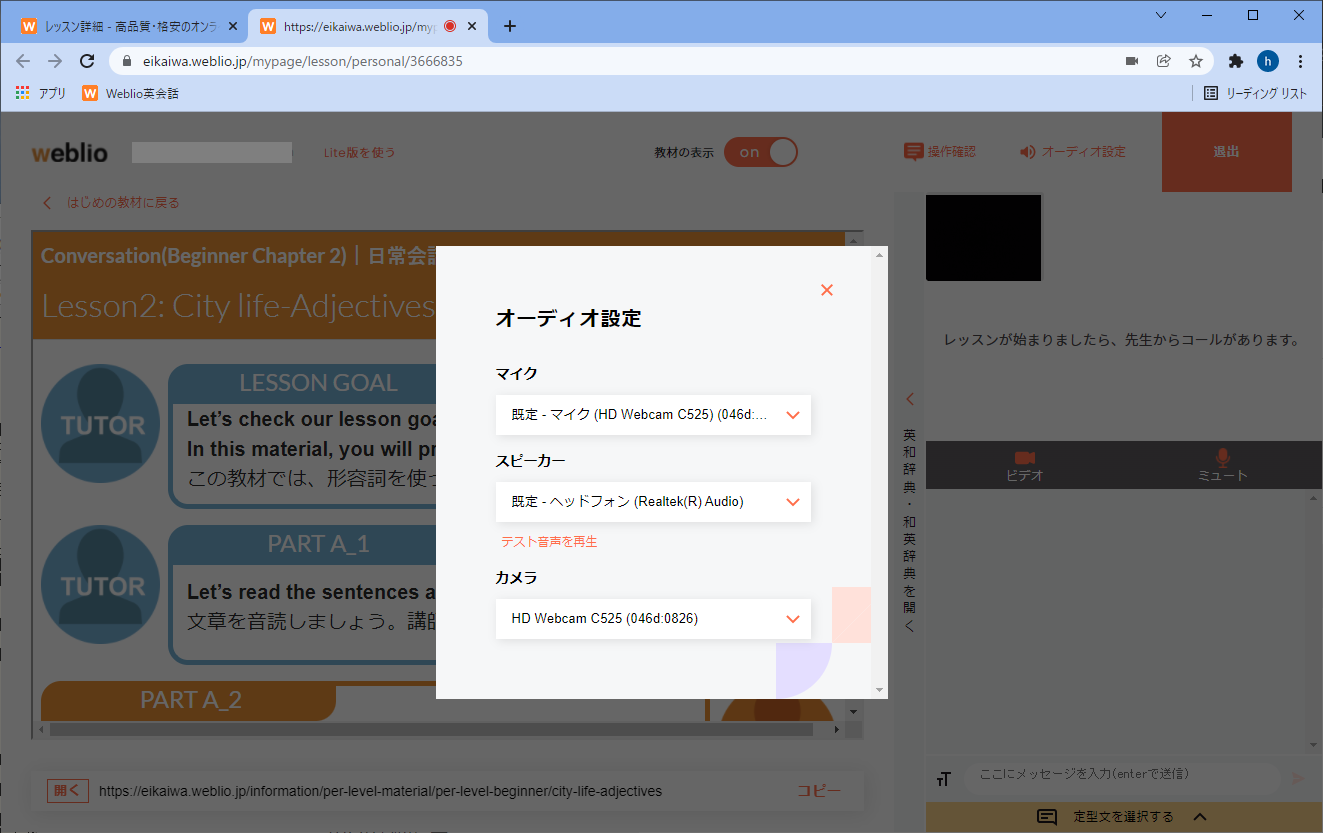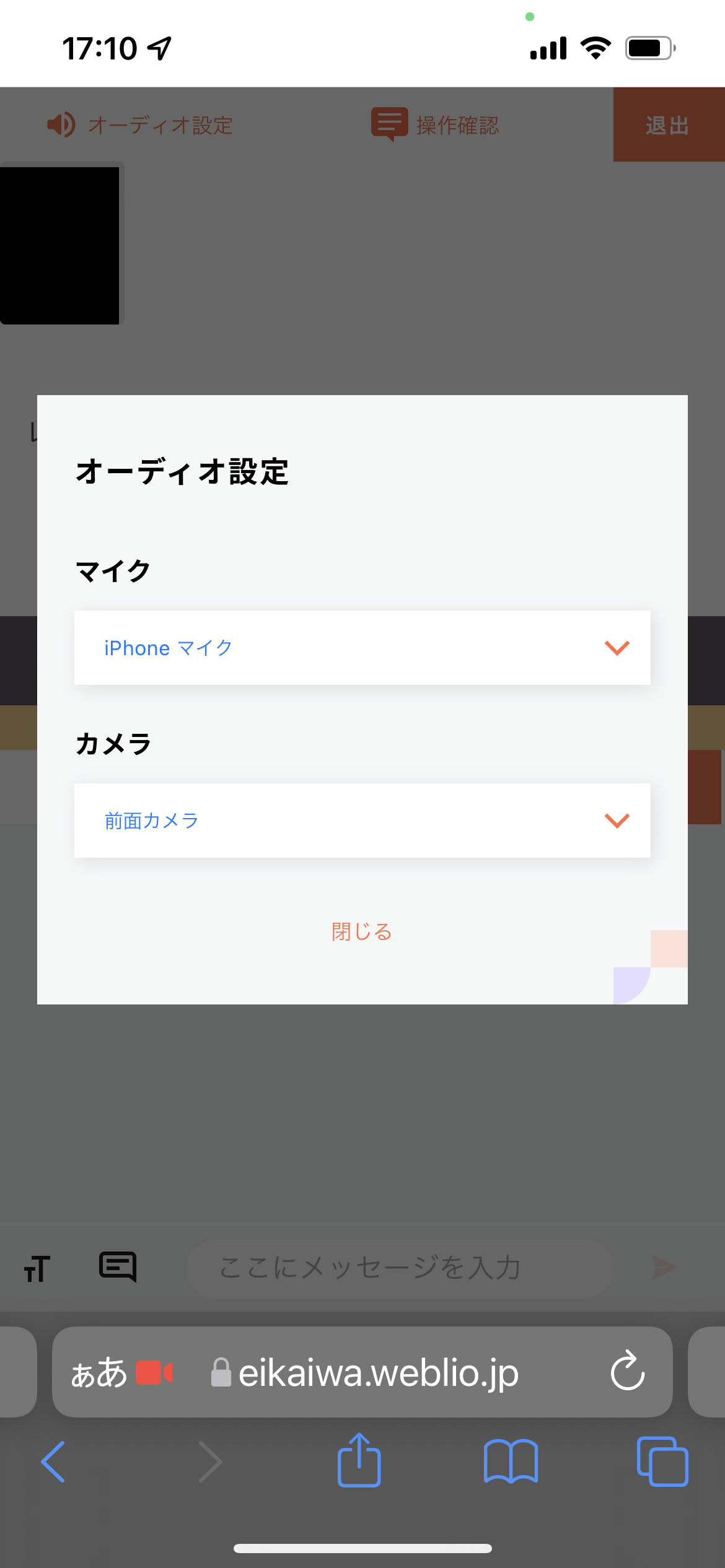ご利用の環境でレッスンルームがどのように表示されているのか、
詳細把握のため、レッスンルームの画面のスクリーンショットを取得して
サポートからのメールに添付してご返信ください。
概要
取得していただく画面
スクリーンショット取得方法
取得していただく画面
ご利用の環境でどのように表示されているのか把握するため、画面の一部ではなく全体の画像を取得してください。
※以下の画像は、画像クリックで大きく表示されます。
1:レッスンルーム画面(通常版)(PC&スマホ)
画面全体でどのように表示されているかわかるように取得してください。
PC版
スマホ版
2:レッスンルーム画面(Lite版)(PCのみ)
画面全体でどのように表示されているかわかるように取得してください。
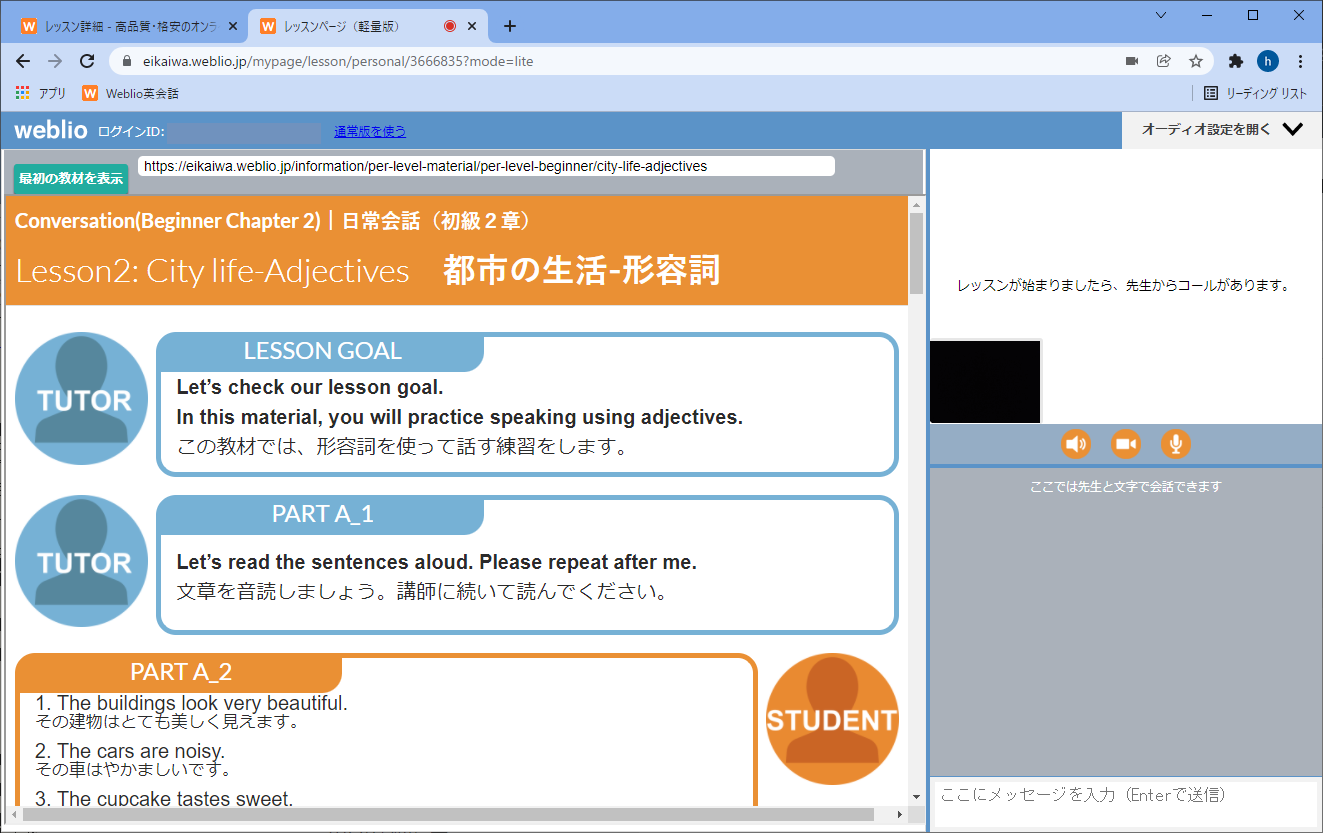
3:オーディオ設定画面(通常版)(PC&スマホ)
右上の「オーディオ設定」を押して表示された画面を取得してください。
どの機器が表示されているかわかるように取得してください。
また、プルダウンの項目にどの機器が表示されているか、メールに詳細を記載していただくと詳細把握わかりやすくなります。
PC版
スマホ版
4:オーディオ設定画面(Lite版)(PCのみ)
右上の「オーディオ設定を開く」を押して表示された画面を取得してください。
どの機器が表示されているかわかるように取得してください。
また、プルダウンの項目にどの機器が表示されているか、メールに詳細を記載していただくと詳細把握わかりやすくなります。
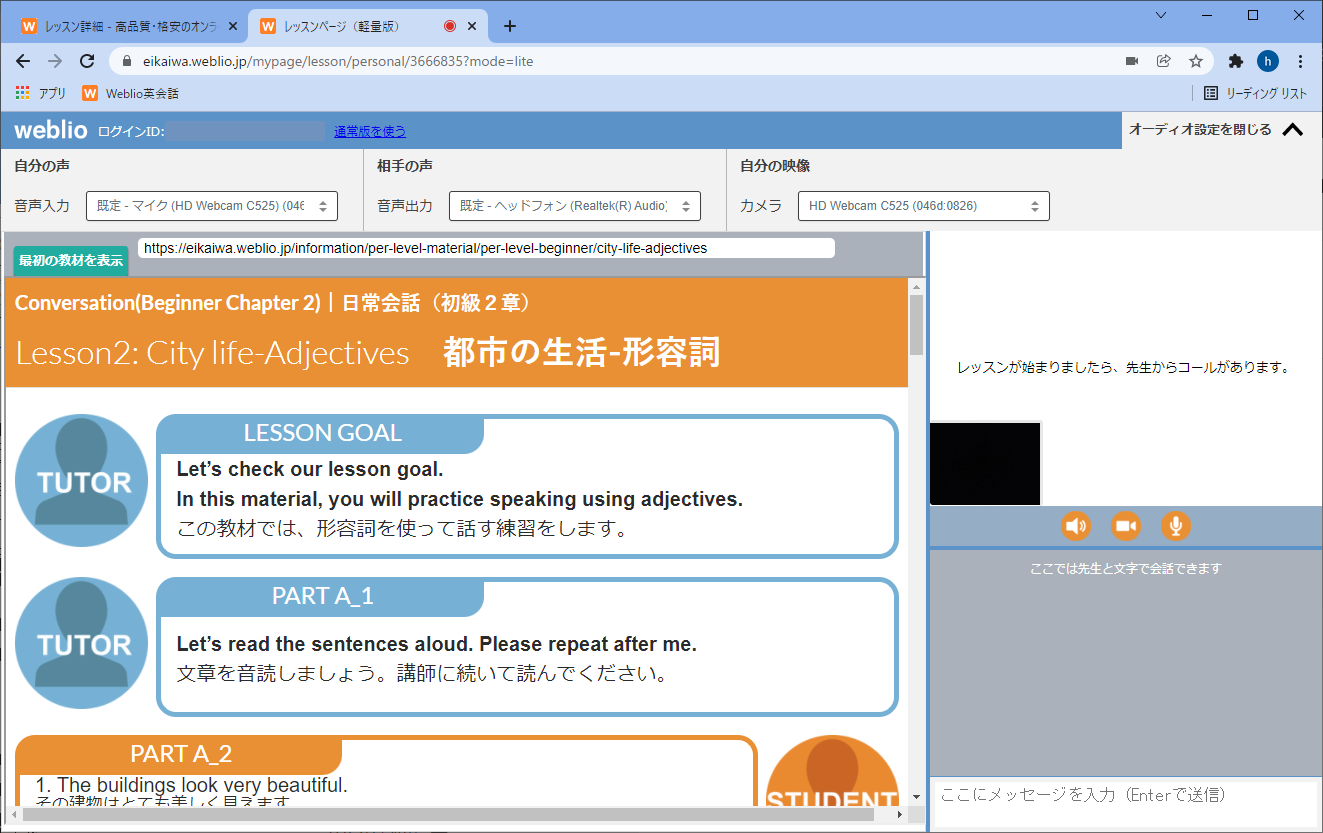
スクリーンショット取得方法
ご利用の端末のOSに合わせた取得方法をご確認ください。
Windowsの場合
http://windows.microsoft.com/ja-jp/windows/take-screen-capture-print-screen
MacOSの場合
https://support.apple.com/ja-jp/HT201361
Androidの場合
https://support.google.com/nexus/answer/2811098?hl=ja