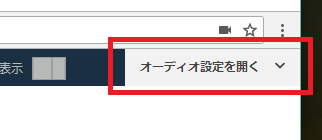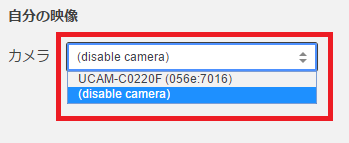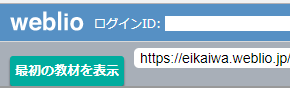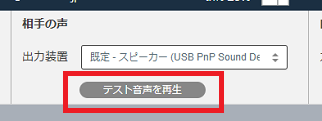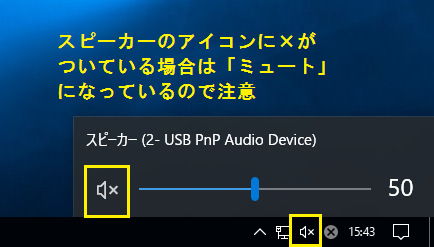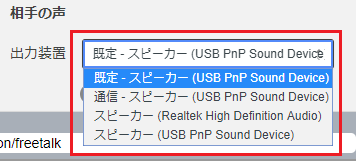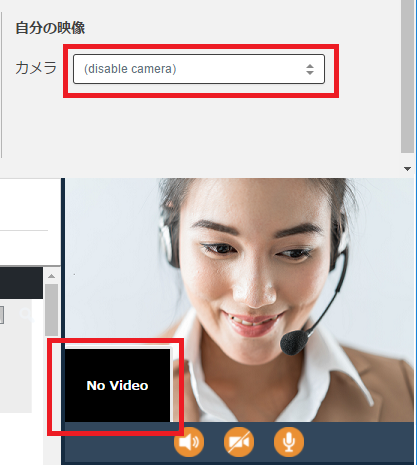平素より弊社サービスをご利用いただき、誠にありがとうございます。
レッスン中、音声や映像などに問題が発生した場合は、
以下をご確認いただき、改善されるかお試しください。
下記のOS毎の公式FAQもご確認ください
・Windowsカメラトラブルシューティング
・Windowsマイクトラブルシューティング
・Macカメラトラブルシューティング
・Macマイクトラブルシューティング
<目次>
最初にご確認ください
レッスン受講前に確認
レッスン中に確認
1.レッスンルームの通話操作ボタンの確認
レッスンルームのビデオ画面下にある通話操作ボタンがオフになっていないかご確認ください。
通話操作ボタンに斜めの斜線が入っている場合、クリックしてオンにしてください。
2.レッスンルームの更新
正常に接続が行われない場合、レッスンルームのページを表示しなおすと改善することがあります。
Google Chromeの更新ボタンをクリック、またはキーボードのショートカットで
ページの更新を行ってください。
| ブラウザの更新ボタン |
Windowsショートカット |
MacOSショートカット |
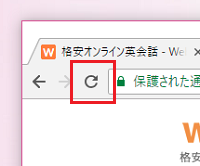 左上の更新ボタンをクリック 左上の更新ボタンをクリック
|
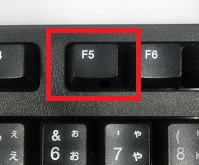 F5ボタンを押す F5ボタンを押す |
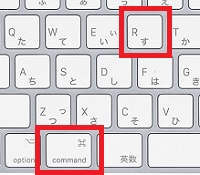 commandとRを同時に押す commandとRを同時に押す |
※一度更新したら、画面が落ち着くまでお待ちください。
または、一旦レッスンルームを閉じて、予約確認ページから入室しなおしてください。
3.ビデオ通話の無効
一旦
ビデオ通話をオフにしていただき、通話品質が安定するかご確認ください。
1.ビデオ画面下にある通話操作ボタンのカメラアイコンをクリックして、ビデオをオフにする。
2.画面右上の「オーディオ設定を開く」をクリック
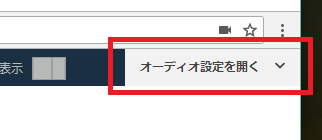
3.「自分の映像」欄のカメラ項目で「(disable camera)」を選択する
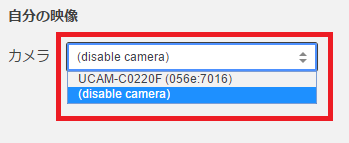
4.有線LANの使用
無線LAN環境で受講されている場合は、回線速度(帯域)不足による通信の切断や遅延が発生する場合がございますので、
有線LANでの接続をお試しください。
5.Lite版の使用
負荷のかかりやすい機能を取り外した
Lite版(Lite Version)をご利用ください。
1.レッスンルーム左側上部の「Lite版を使う」ボタンをクリックします
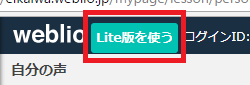
2.Lite版に切り替わると、上部のバーが青色に変わります
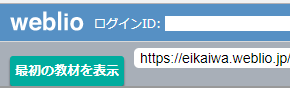
※通常のレッスンルームに戻るにはブラウザの戻るボタンを押すか、一旦タブを閉じて、予約確認画面より再度レッスンルームに入りなおしてください。
【機能の違いについて】
・Lite版には教材を表示/非表示にする機能がありません
・Lite版には「テスト音声を再生」する機能がありません
・Lite版には「英和・和英辞典」の機能がありません
音声が聞こえない~スピーカー・ヘッドセットの確認
テスト音声を再生して確認
テスト音声を再生してご利用環境の音声再生が正しく行われているか確認します。
正常に接続できている場合は、「ド・レ・ミ~」とテスト用の音声がスピーカーから聞こえます。
1.画面右上の「オーディオ設定を開く」クリックする
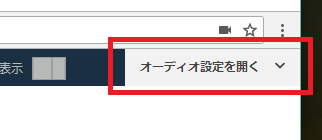
2.「相手の声」欄の「テスト音声を再生」をクリックして、テスト音声が聞こえるか確認する
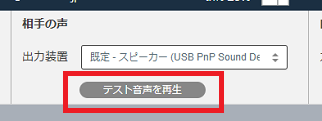
パソコン本体・再生機器の音量の確認
パソコン本体の音量設定が小さくなっていないか、ミュートになっていないかを確認してください。
また、スピーカーやヘッドセットなどの再生機器側に音量調節機能がある場合は、そちらも音声ミュートなどになっていないか確認してください。
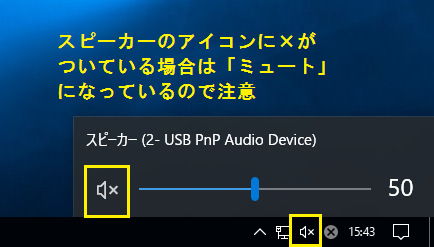
※上記はWindows10の場合です。
使用するスピーカーの選択確認
複数の音声出力デバイス(スピーカー、イヤフォンなど)を取り付けている場合は、レッスンルームで使用するデバイスの選択を確認してください。
1.画面右上の「オーディオ設定を開く」をクリック
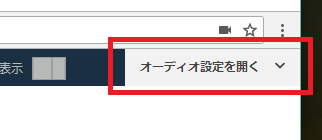
2.「相手の声」欄の「出力装置」の項目をプルダウンで変更する
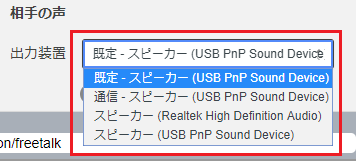
※通常は「既定」が選択されていますが、うまく音声が聞こえない場合は他に表示されている機器名を選択しなおしてください。
機種名欄が「speaker1~3」や、もしくは表示されていない場合
デバイスが正常に認識されていない可能性があります。外付けのヘッドセットやスピーカーを使用している場合は、デバイスの差し直しを行ってください。
音声が届かない~マイクの確認
使用するマイクの選択確認
複数の音声入力デバイス(パソコン本体のマイク、ヘッドセットのマイクなど)を取り付けている場合は、レッスンルームで使用するデバイスの選択を確認してください。
1.画面右上の「オーディオ設定を開く」をクリック
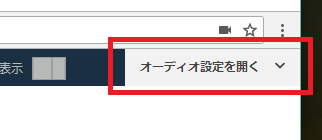
2.「自分の声」欄の「入力装置」の項目をプルダウンで変更する

※通常は「既定」が選択されていますが、うまく音声が認識されない場合はご利用のマイクを選択しなおしてください。
機種名が「microphone1~3」や、もしくは表示されていない場合
Google Chromeがデバイスをブロックしている可能性があります。
Google Chromeのアドレスバーのカメラアイコンをクリックして、デバイスの接続を許可してください。
カメラの無効
パソコンにインストールされているソフトウェアによっては、Webカメラではない機器名がカメラ欄に表示され、マイクも影響を受けて講師側に音声が伝わらない場合があります。
オーディオ設定で、カメラを無効にした状態で音声が伝わるか確認してください。
1.画面右上の「オーディオ設定を開く」をクリック
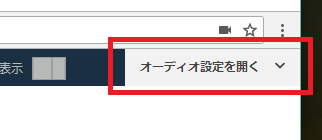
2.「自分の映像」欄のカメラ項目で「(disable camera)」を選択する
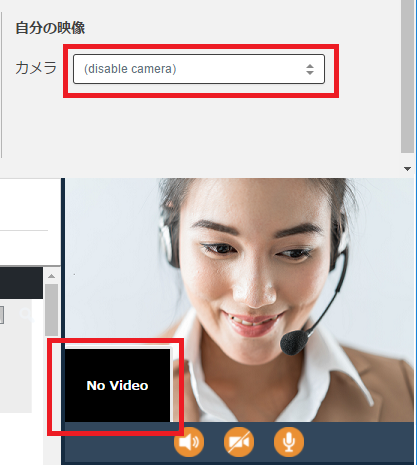
ビデオ画面が映らない~カメラの確認
使用するカメラの選択確認
オーディオ設定のカメラ欄に、「(disable camera)」以外に複数の項目がある場合は、複数のwebカメラ、もしくはTVチューナーなどを動画に関する機器が接続されている場合があります。
複数の項目が表示されている場合は、レッスンルームで使用するカメラの機器名を選択してください。
1.画面右上の「オーディオ設定を開く」をクリック
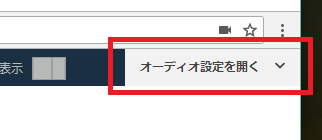
2.「自分の映像」欄の「カメラ」項目でご使用の機器名をクリック
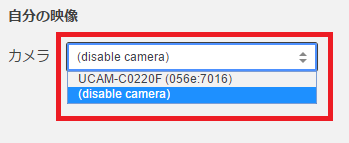
カメラ欄の機器名が(disable camera)のみの場合
パソコン本体にWebカメラが接続されていないか、無効の状態です。
外付けの機器の場合は、差し込みなおしてください。
内蔵の機器の場合は、デバイスマネージャーで無効になっていないかご確認ください。
機種名が「camera1」もしくは表示されていない場合
Google Chromeがデバイスをブロックしている可能性があります。Google Chromeのアドレスバーのカメラアイコンをクリックして、デバイスの接続を許可してください。
セキュリティソフトの一時的無効
セキュリティソフト等のウイルス対策プログラムによって
GoogleChromeとWebカメラのアクセスが遮断されている場合がございます。
一時的にセキュリティソフトを無効にしてWebカメラの接続が可能かご確認ください。
(確認後は、セキュリティソフトの設定を有効に戻してください。)
※セキュリティソフトの設定については、各メーカーにご確認ください。
OS側のカメラ設定の見直し
Windows側でカメラを使用するための許可を設定する必要があります。
Windowsの設定からGoogleChromeがカメラにアクセスできるように設定してください。
詳細な手順については下記のヘルプページをご参照ください。
・Windows 10 でカメラが動作しない
https://support.microsoft.com/ja-jp/help/13753/windows-10-camera-does-not-work
音声や映像が途切れる、画面がフリーズする
負荷を軽減させる
レッスン途中で画面が固まってしまう(映像や音声が途切れる)場合は、空きメモリが不足している場合があります。負荷を軽減させるために以下をお試しください。
・起動している不要なソフトを終了させる。
・タスクトレイに常駐しているソフトを終了させる。
・レッスン中はGoogle Chromeでマイページとレッスンルームのみ開き、他のタブは閉じる。
レッスンルームを複数開かない
レッスンルームを複数のタブで表示すると、正常に講師と接続できないことがあります。
レッスンルームを複数開いてしまった場合は、一旦すべて閉じ、改めて予約確認ページから入室しなおしてください。
セキュリティソフトを一時的に無効にする
セキュリティソフトによって、回線速度の低下や通信の遮断の原因になる場合がございます。
セキュリティソフトを一時的にOFF、またはセキュリティソフトの信頼リストにeikaiwa.weblio.jpを追加して、改善されるかご確認ください。
※ご利用のセキュリティソフトによって設定方法が異なります。設定方法に関してはメーカー様へお問い合わせください。
Weblio英会話以外の音声通話システムを起動しない
SkypeやGoogle ハングアウトなど、他の音声チャットシステムを起動していると、マイクやカメラ等のデバイスがうまく認識されないことがあります。
レッスン中は、その他の音声チャットは終了しておいてください。
パソコン本体の再起動
上記を確認いただいても問題が解決しない場合は、パソコン本体の再起動で改善される場合がありますので、再起動をお試しください。
改善しない場合
上記をお試しいただいても改善されない場合は、サポートまでお問い合わせください。
こちらのよくあるご質問もあわせてご参照ください。
→よくあるご質問
→お問い合わせフォーム
Weblio英会話 サポート担当


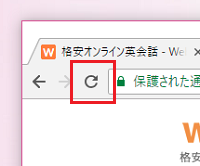 左上の更新ボタンをクリック
左上の更新ボタンをクリック
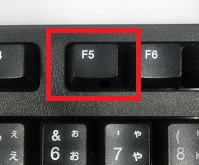 F5ボタンを押す
F5ボタンを押す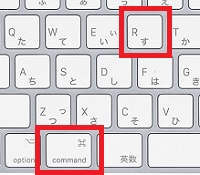 commandとRを同時に押す
commandとRを同時に押す